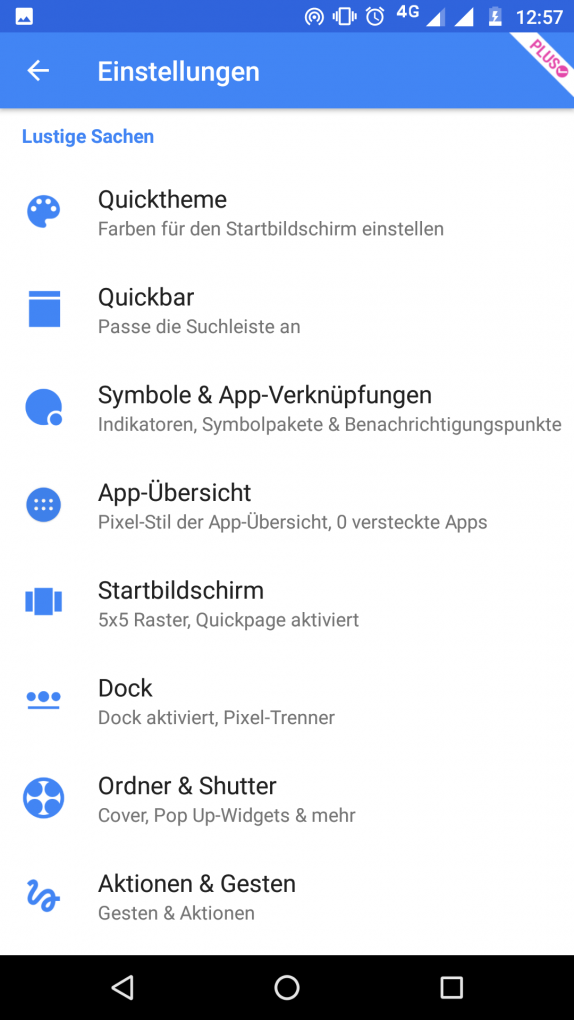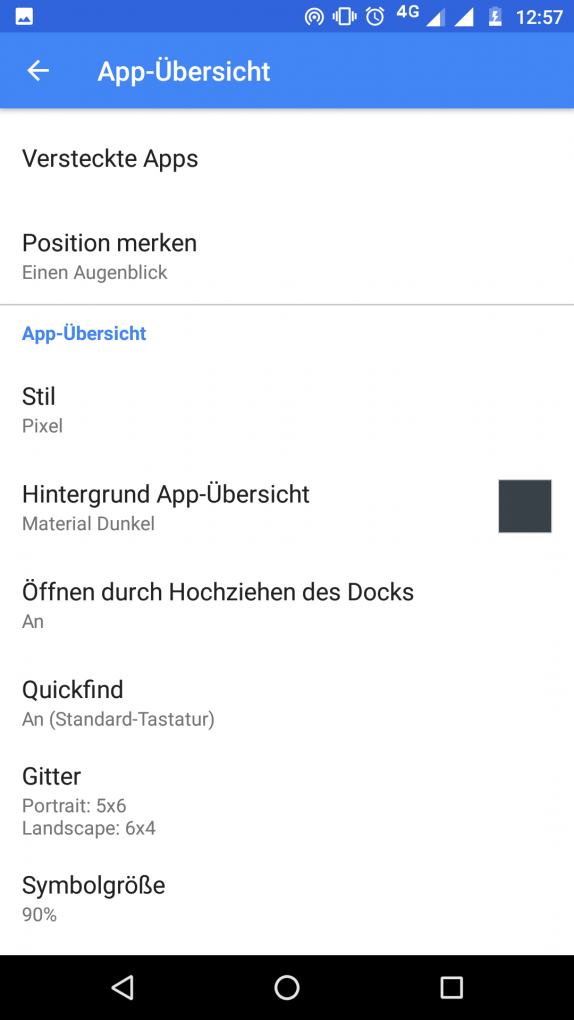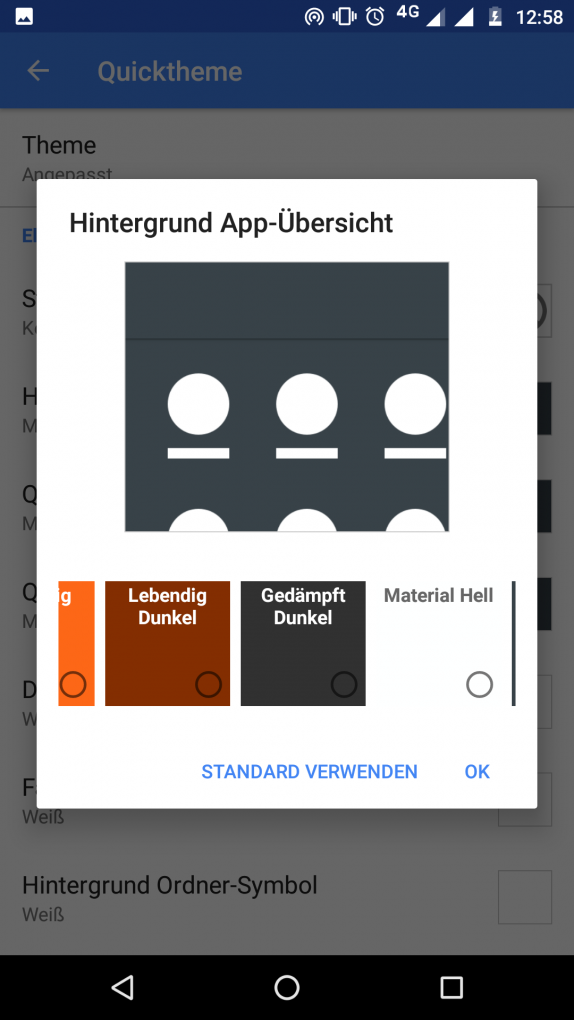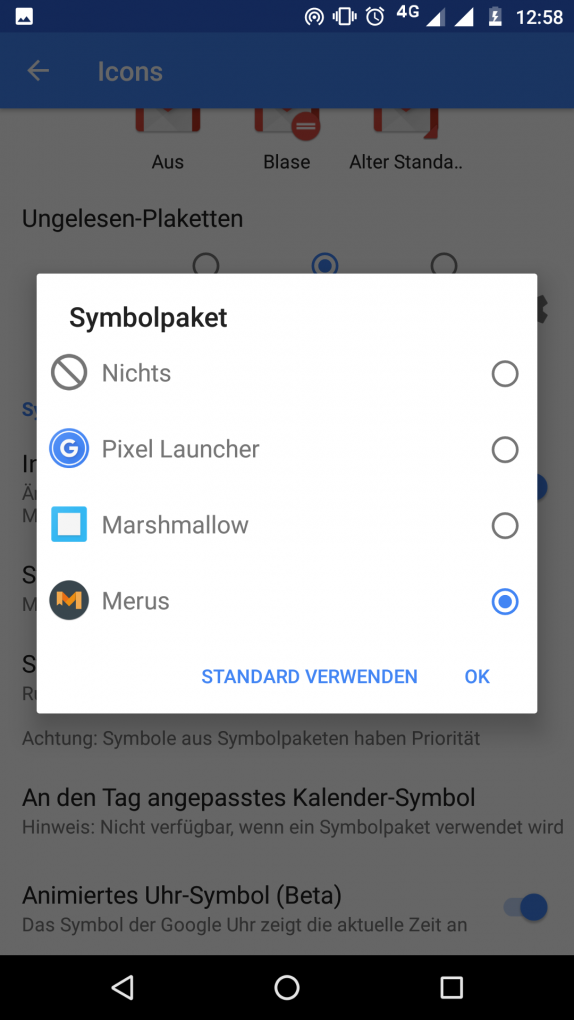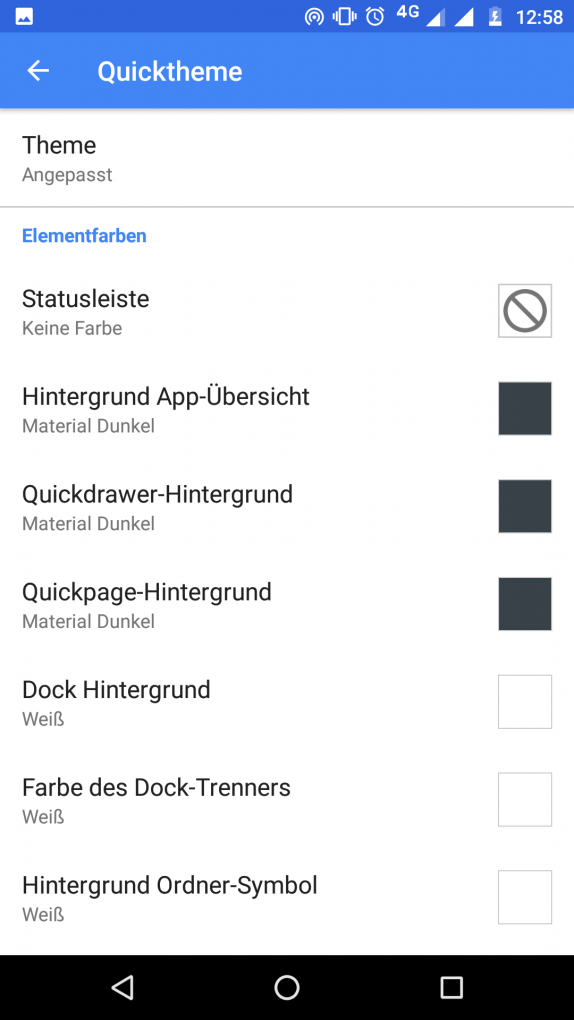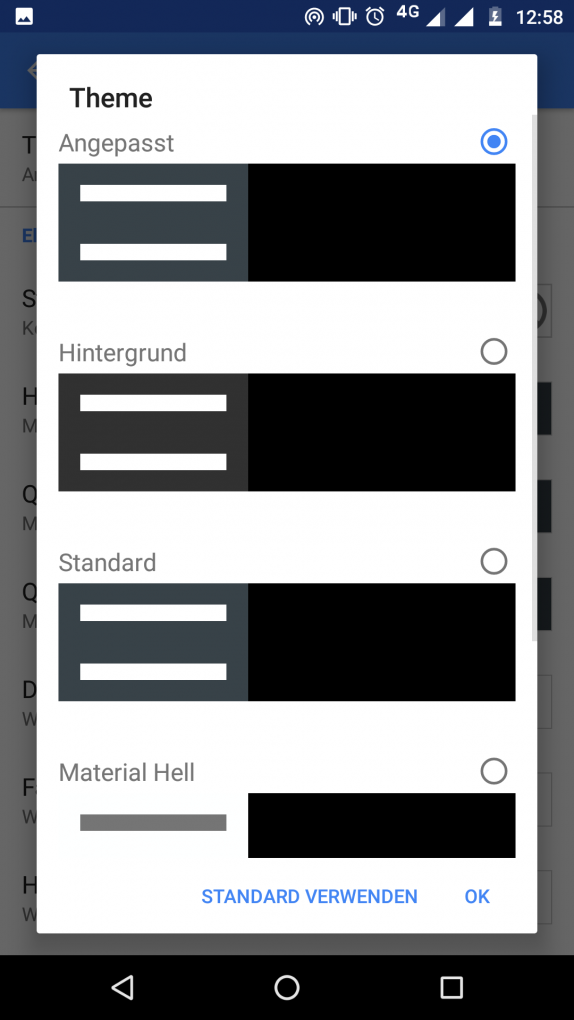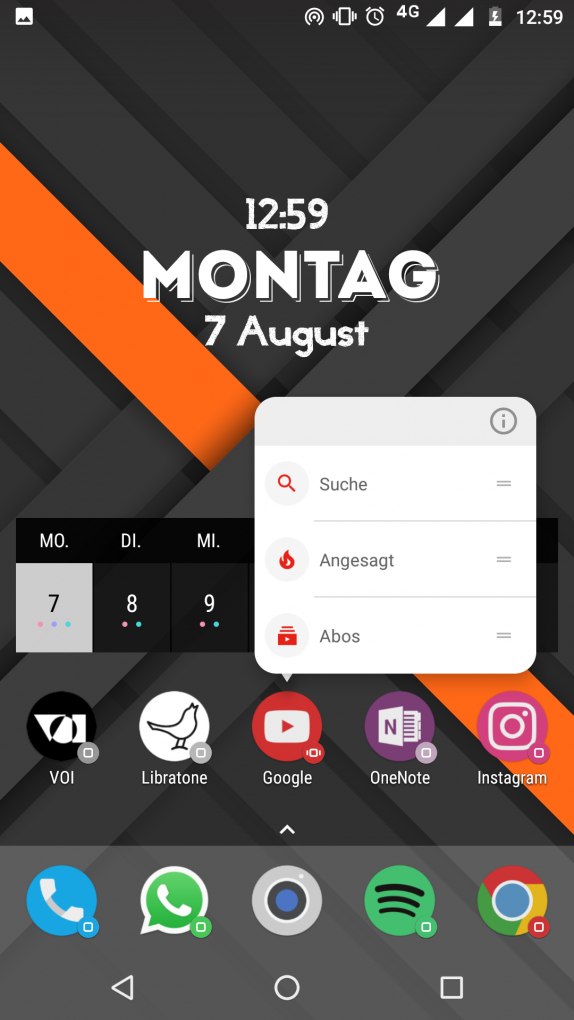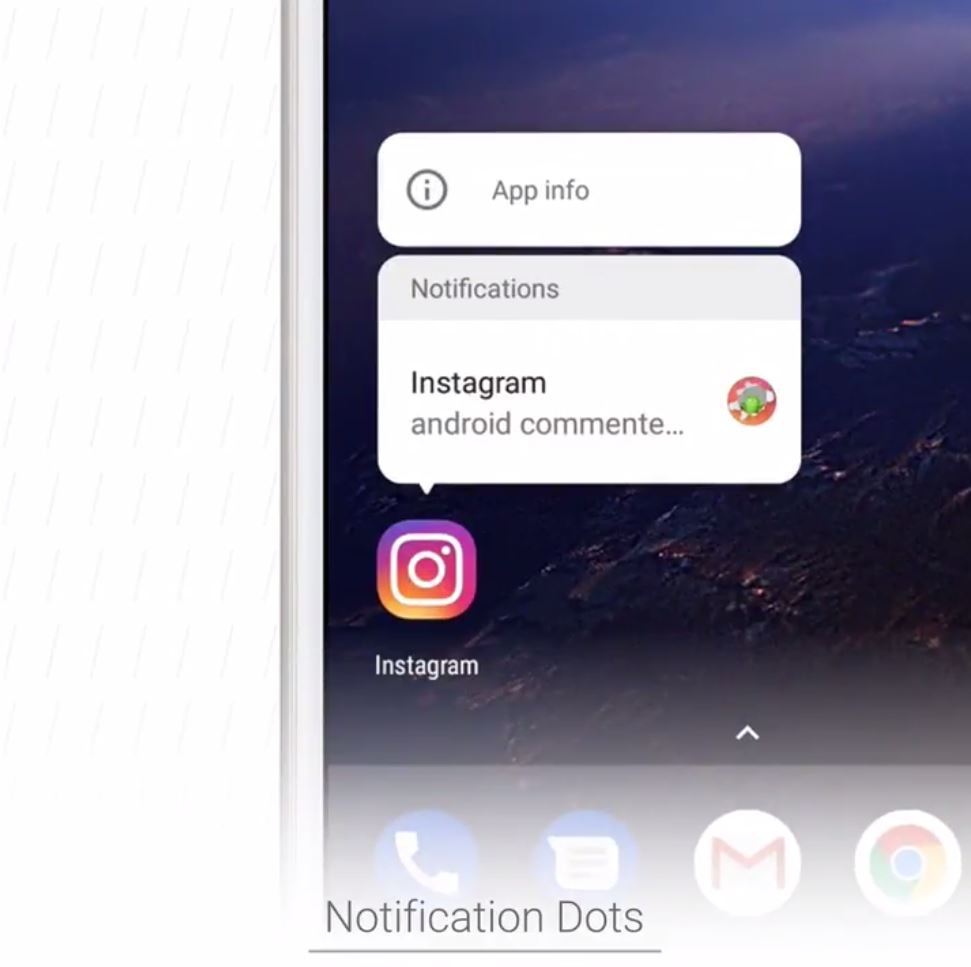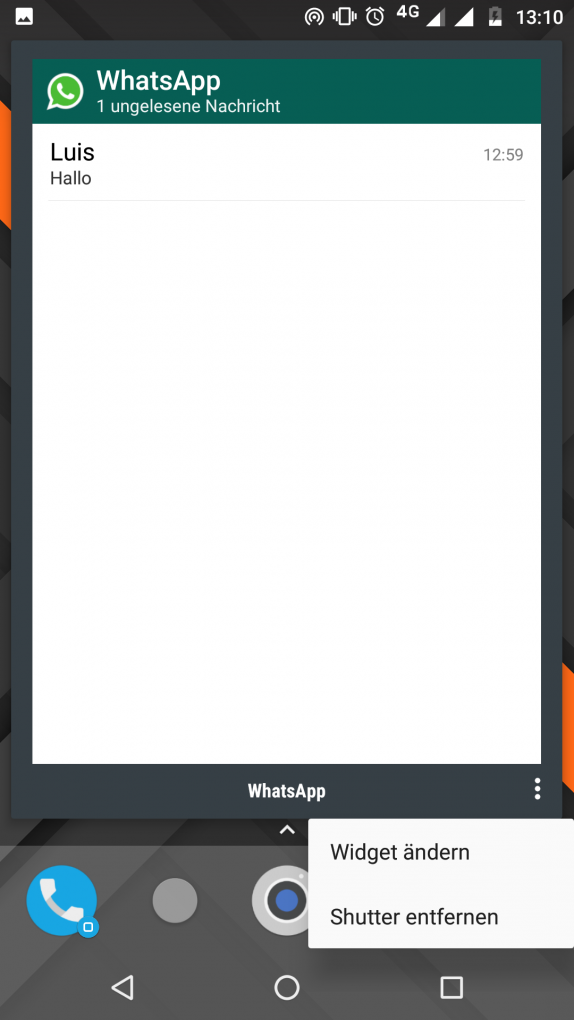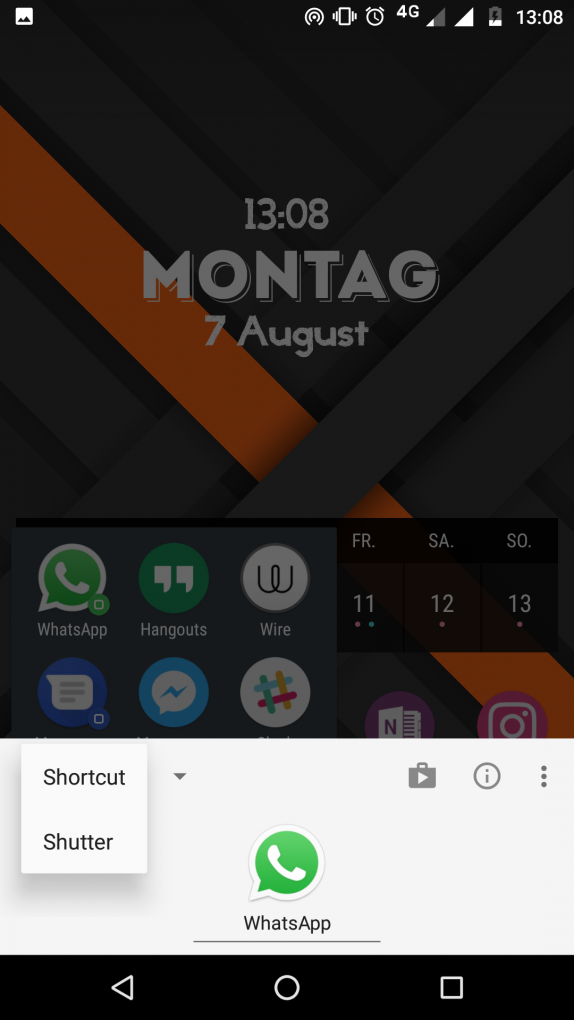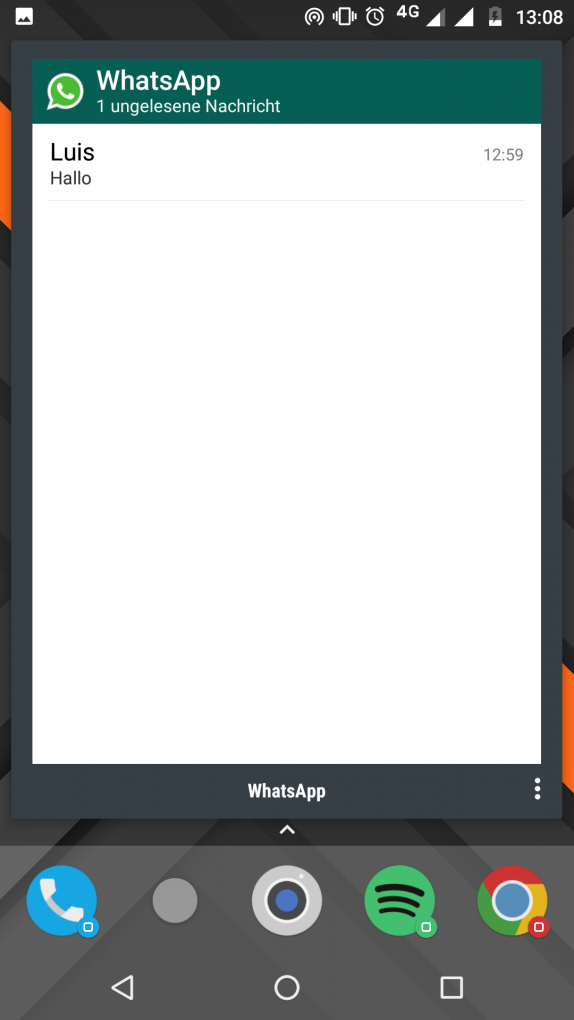Meine App der Woche: Action Launcher
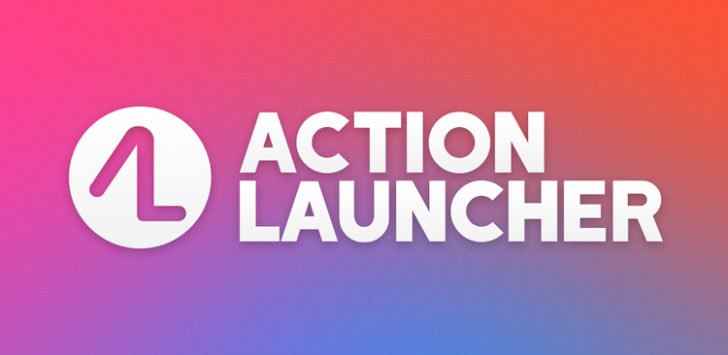
Bis jetzt war der Nova Launcher für mich die einzigste Option, sobald es um einen Launcher ging. Anfang Juni bin ich dann auf den Action Launcher gestoßen. Hat er dem Nova Launcher den Platz in meinem Herzen streitig gemacht?
Öffnet man den Launcher zum ersten Mal, stellt man fest, dass sich eigentlich mal nichts verändert hat. In meinem Fall kamen riesige App Icons, meine Widgets, ein 4×4 Appraster und das typische Material Design von Android zum Vorschein. Das kann man aber alles noch komplett verändern und seinem Smartphone einen komplett anderen Look verleihen.
Zum Abschnitt springen
Die Einstellungen: üblicher Schnickschnack mit an Board
Natürlich kann man das Grundgerüst des Action Launchers wie das eines jeden anderen third – party Launcher anpassen. Ob ich jetzt einen Appdrawer im Stil des Google Pixels haben möchte oder den Hintergrund eines Ordners orange sein soll ist egal. Das funktioniert alles. Icongröße, Appraster und Icon Pack kann man sowohl im Appdrawer, als auch auf dem primären Homescreen ohne große Einschränkungen anpassen.
- Die Startseite der Einstellungen (Screenshot: © 2017 TechnikNews)
- Einstellungsmöglichkeiten für den Appdrawer (Screenshot: © 2017 TechnikNews)
- Farboptionen für diverse Elemente in Action Launcher (Screenshot: © 2017 TechnikNews)
- Es werden auch Icon Packs in Action unterstützt (Screenshot: © 2017 TechnikNews)
Die Besonderheiten
Quicktheme
Da wäre zuerst mal der Einstellungspunkt Quicktheme. Dort kann man die Farben der einzelnen Homescreen Elementen, wie etwa der Suchleiste, des Docks oder des Ordner Hintergrundes anpassen. Das geht, indem man es die Software die Farben an das Wallpaper anpassen lässt, aber auch durch vorgefertigte Presets. Man kann aber auch alles manuell einstellen. Erwähnenswert ist noch, dass man nicht einfach irgendwelche Farben auswählen kann. Leider sind nur Farben wie Schwarz, Weiß oder Grau verfügbar.
- Mit Quicktheme ganz einfach einzelne Elemente des Launchers anpassen (Screenshot: © 2017 TechnikNews)
- Die Presets für Quicktheme (Screenshot: © 2017 TechnikNews)
Android O App- und Benachrichtigungsshortcut
Bei Android O 8.0 kann man zum Beispiel auf Apps wie Youtube oder Twitter lange gedrückt halten, um eine Shortcutliste zu bekommen, in der sich Dinge wie ein Schnellzugriff auf Abobox von Youtube oder auf die Twitternachrichten befinden. Dadurch spart man sich einige Klicks und man ist schneller am gewünschten Ziel. Das ist im Grunde dasselbe wie Apples 3D – Touch App Shortcuts, nur ohne dem „3D“ eben. Bei Android werden einem zusätzlich noch ober den Shortcuts die eingegangenen Benachrichtigungen der jeweiligen App angezeigt. Das könnte sich Apple auf jeden Fall für eine kommende iOS Version abschauen.
- Das Shortcutmenü für die App Youtube (Screenshot: © 2017 TechnikNews)
- So werden dort Benachrichtigungen angezeigt (Screenshot von: smartdroid.de)
Quickpage
Ich weiß nicht wie es euch geht, aber ich habe dieses eine Widget, dass ich immer zur Hand haben muss. Meinen Kalender. Um dieses schnell und jederzeit von meinem Homescreen aufrufen zu können, hat sich der Entwickler was ziemlich Cooles überlegt. Wischt er vom rechten Displayrand nach links, so erscheint ein komplett leeres Panel. Dort kann man Apps und Widgets platzieren, die man sehr oft benötigt. Zu meinem Teil ist das eben der Kalender.
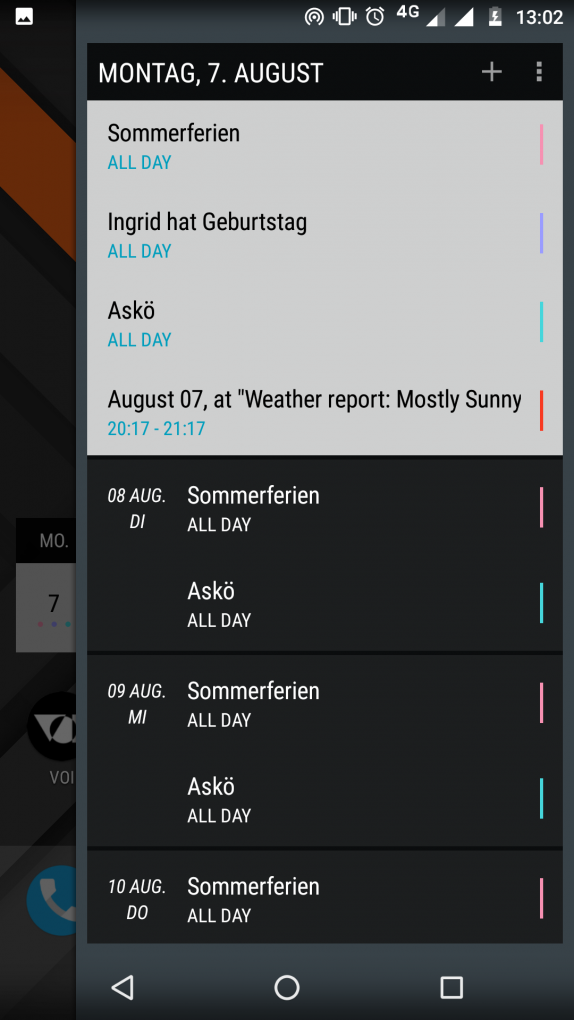
Meine Quickpage mit dem Kalender Widget (Screenshot: © 2017 TechnikNews)
Quickdrawer
Der Quickdrawer ist sowas ähnliches. Ihr ruft diesen mit einem Wisch vom linken Displayrand nach rechts auf. Dort werden euch alle installierten Apps in einer vertikalen Liste angezeigt, durch diese man dann schnell scrollen kann. Praktisches Feature, spart auf jeden Fall auch etwas Zeit.
Shutter – das coolste Feature überhaupt
Mein Homescreen war nach einiger Zeit mit Widgets einfach nur noch zugemüllt, sodass sich nur noch wenige Apps sich auf einer Seite befanden. Das hat mich genervt. Aber Action Launcher löst auch dieses Problem mit den sogenannten Suttern für mich. Jetzt befindet sich einfach hinter jedem App auf meinem Startbildschirm ein dazugehöriges Widget. So nimmt es keinen Platz auf dem eigentlichen Homescreen weg. Das Feature ist grundsätzlich bei jeder App, zu der es Widgets gibt, aktiviert. Falls das nicht der Fall ist kann man es wie folgt aktivieren: Öffnet das Shortcutmenü mit einem langen Druck auf die gewünschte App und wählt dort den Reiter Bearbeiten aus.
Dann erscheint in der unteren Hälfte des Displays ein kleines Fenster, wo links oben ein Dropdownmenü zu finden ist. Dort sollte die Option Shutter ausgewählt sein. Sollte das nicht der Fall sein, dann wird man sobald man das Feature aktiviert hat in die Widgetliste geleitet, wo man dann etwas Passendes auswählen kann. Passt einem ein Widget nicht, dass ab Werk eingestellt ist, kann man das auch ganz einfach ändern. Einfach den Shutter der gewünschten App öffnen und hinter den drei Punkten, die sich rechts unten befinden, die Option Widget ändern im Dropdownmenü auswählen. Diese Shutter kann man nun öffnen, wenn man mit dem Finger auf der gewünschten App nach oben wischt. Bei den Apps mit Shuttern wird zusätzlich noch ein kleiner Kreis als Hinweis angezeigt.
- Dropdownmenü zum ändern des Widgets im Shutter (Screenshot: © 2017 TechnikNews)
- Einstellungsmenü für eine einzelne App in Action (Screenshot: © 2017 TechnikNews)
- Der Shutter für Whatsapp (Screenshot: © 2017 TechnikNews)
Ordnercover mit Shutter
Hand aufs Herz: Ordner sehen hässlich aus. Dennoch sind sie im gleichen Atemzug auch sehr praktisch, um Chaos auf dem eigenen Startbildschirm zu vermeiden. Das dachte sich anscheinend auch der Entwickler und hat eine interessante Lösung zu diesem Problem gefunden. Wenn ihr euch einen neuen Ordner erstellt, funktioniert das grundsätzlich gleich wie mit den Shuttern für Widget. Zusätzlich erscheint bei einem Ordner nicht das übliche Vorschaubild, sondern man sieht nur die erste App des Ordners, das Cover.
Drückt ihr jetzt auf das Cover, öffnet sich nicht der Ordner, sondern nur die erste App darin. Das ist die, die als Cover angezeigt wird. Wischt ihr wie bei den Shuttern nach oben, dann seht ihr den ganzen Inhalt des Ordners. Optisch sieht das auf jeden Fall besser aus, als die normalen Ordner.
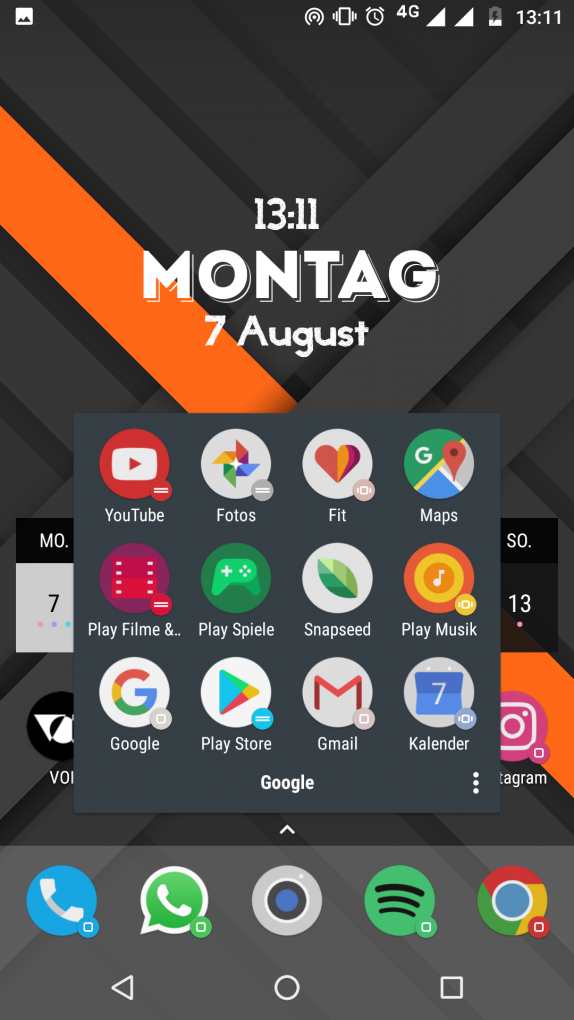
Mein Google – Ordner, über einen Shutter geöffnet (Screenshot: © 2017 TechnikNews)
Fazit
Action Launcher. Der Name passt. Betrachtet man die Besonderheiten dieses Launchers, dann hat er sich wirklich den Namen Action verdient. Bevorzuge ich diesen Launcher nun gegenüber dem Nova Launcher? Ja. Einmal habe ich den Nova Launcher wieder ausprobiert und habe am selben Tag wieder zurückgewechselt. Den Action Launcher gibt es gratis im Playstore. Durch einen In – App Kauf von ca. vier Euro bekommt man die Möglichkeit, das Layout seines Homescreens auf Google Drive oder der SD – Karte zu speichern. Der Kauf ist meiner Meinung nach nicht notwendig, wenn man nicht gerade jeden Monat sein Smartphone wechselt. Außerdem gibt es sonst alle Features auch in der gratis Version der App.