Windows 10: Einrastfunktion deaktivieren – so geht’s!

Manchmal kann einem die Einrastfunktion von Windows ganz schön auf die Nerven gehen, nicht wahr? Wie Du sie deaktivieren kannst, erfährst Du in diesem Artikel.
Vor allem für Spieler, die in ihrem Game mehrmals die Shift-Taste drücken müssen, ist diese Funktion sehr nervig. Es unterbricht sie beim Spielen und es ein schriller Ton ist zu hören.
Was hat sie für eine Funktion?
Die Einrastfunktion ist eine Schreibhilfe. Wenn sie aktiv ist, wird zum Beispiel eine Shift- oder Alt-Taste eingerastet. Damit kann man in Capslock schreiben oder verschiedene Tastenkombinationen machen, wenn man keine Lust hat die Alt Gr-Taste oder Shift-Taste zu betätigen, oder es aus verschiedenen Gründen nicht mal kann.
Einrastfunktion deaktivieren – so geht’s!
In Kurzform werde ich euch nun erklären, wie man die Einrastfunktion komplett deaktiviert.
Schritt 1: 5 Mal die Shift-Taste drücken
Schritt 2: Es kommt das Fester mit dem Hinweis der Einrastfunktion und ob man sie aktivieren möchte. Dort geht man dann auf den blauen Satz und kommt damit in die Einstellungen der Einrastfunktion.
Schritt 3: Nun wählt man den ersten Haken unter „Tastenkombination“ ab, drückt auf „Übernehmen“ und danach auf „OK“.
Nun ist die Einrastfunktion vollständig deaktiviert. Viel Spaß damit!
Sollte sich die Einrastfunktion nach dem nächsten Neustart wieder aktivieren, schafft eine kleine Funktion abhilfe. In den Einstellungen unter „Erleichterte Bedienung“ > „Tastatur“ > hier den Haken unter „Tastenkombination zum Starten der Einrastfunktion zulassen“ abwählen. Dann sollte die Einstellung auch für das nächste Mal gespeichert sein. (Danke an Jerome)

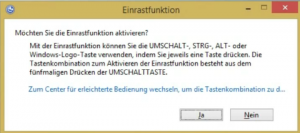
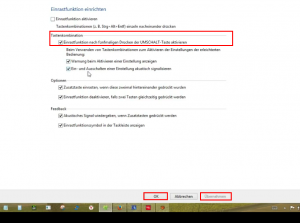
Im Prinzip ist das die Funktion die ich gesucht habe. Merkwürdigerweise ist nach erneutem Windows Start alles wieder beim Alten. Woran könnte das liegen???
Hallo Thorsten. Gute Frage – hast du nach der Änderung der Einstellung auch auf „Übernehmen“ und danach auf „OK“ geklickt? Danach den Rechner sauber neugestartet?
Beste Grüße, David von TechnikNews
Hallo David, ja ich habe natürlich nach dem Entfernen des Hakens auf „Übernehmen“ und dann auf „OK“ geklickt. Inzwischen habe ich den Vorgang mindestens 10 mal wiederholt (wie in Schritt 3 beschrieben) und jedes mal, nach „sauberem“ Neustart, wird der Haken wieder gesetzt! Inzwischen habe ich mich fast daran gewöhnt, nach dem Rechnerstart diese Prozedur manuell durchzuführen, aber normal ist das alles nicht! Ich bin echt ratlos!
Gruß Thorsten
Ich habe auch lauter Computer Probleme
Hi. Vielleicht ein bisschen zu spät aber du kannst über den Tab „Erleichterte Bedienungen“ in den Einstellungen unter der Kategorie „Tastatur“ den haken „Tastenkombination zum Starten der Einrastfunktion zulassen“ herausnehmen. Der schiebregler hat dabei keine große bedeutung. einfach aus machen/lassen.
LG: Jerome
Danke für den Tipp, habe ich oben im Artikel ergänzt!