Windows 10 Creators Update: Systemsteuerung zurückholen – so geht’s!
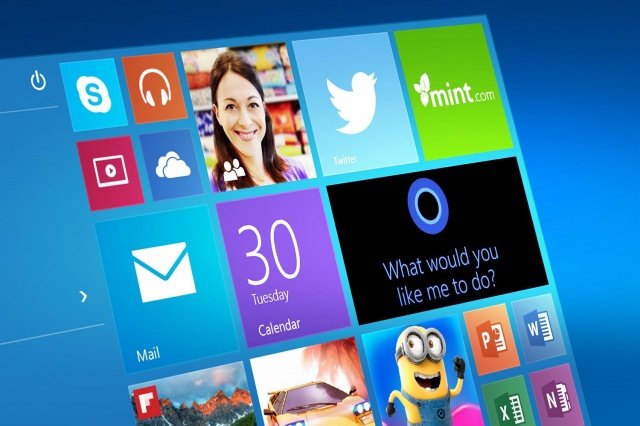
Das Windows 10 Creators Update löst die Verknüpfung zur Systemsteuerung auf. Jedoch möchten einige Nutzer die alten Einstellungen wieder zurück. Wir zeigen in diesem Ratgeber, wie Du sie durch einen Trick ganz einfach wiederherstellen kannst.
Die meisten von Euch – auch mich persönlich – stört die neue Systemsteuerung. Für die einen ist es gewöhnungssache, für die anderen der mangelde Überblick. Mit dem neuesten großen Windows 10-Update verschwindet sogar die Verknüfung zu dieser. Das ist aber kein Grund zur Sorge. Wir zeigen Euch, wie es in wenigen Schritten ganz einfach möglich ist, diese zurückzuholen.
Zum Abschnitt springen
Verknüpfung zur Systemsteuerung unter Windows 10 Creators wiederherstellen – so funktioniert’s!
Als ersten Schritt musst Du in die Registry wechseln. Am einfachsten in der Suche „regedit“ eingeben. Alternativ mit Windows+R diesen Command ausführen. Für die folgenden Schritte benötigt man Administrator-Berechtigungen – diese sind vorher einzuholen.
Im linken Menü wechselst Du zu folgendem Pfad „Computer\HKEY_CLASSES_ROOT\DesktopBackground\Shell“. Diesen kannst Du in der Navigationsleiste ganz oben einfach einfügen. Bleibe im linken Bereich – mache einen Rechtsklick auf „Shell“ und wähle „Neu > Schlüssel“ aus. Nun erstellen wir den Schlüssel, der die Verknüfung wiederherstellt.
Weitere Schritte
Gebe dem Schlüssel den Namen „Systemsteuerung“. Mache nun auf der rechten Seite einen Doppelklick auf den Schlüssel „(Standard)“. Hier gibst Du als Wert „@shell32.dll,-4161“ ein. Im rechten leerem Bereich mache einen Rechtsklick und erstelle hier „Neu > Zeichenfolge“.
Anschließend mache auf dem neu erstellten Schlüssel einen Doppelklick und trage als Wert „control.exe“ ein. Erstelle nun eine weitere Zeichenfolge mit dem Namen „Position“ und dem Wert „Bottom“. Zuletzt mache im linken Bereich einen Rechtsklick auf den Schlüssel „Systemsteuerung“ und wähle „Neu > Schlüssel“.
Hier im rechten Bereich wieder auf „(Standard)“ klicken und „control.exe“ als Wert eintragen. Nun ist die Systemsteuerung wie gewohnt durch einen Rechtsklick auf den Desktop aufrufbar.
Alternative Methoden: Systemsteuerung aufrufen
Klicke auf das Startmenü, scrolle hinunter bis zum Ordner „Windows-System“ und wähle dort „Systemsteuerung“. Mit einem rechtsklick kannst Du diese dann in das Startmenü oder an die Taskleiste anheften. Danke an Spaike für diesen Tipp.
Methode 2: über die Suche
Folgende Methode funktionierte im Test nicht bei allen Rechnern. Bei manchen Computern mit Windows 10 Creators konnte man einfach im Startmenü nach „Systemsteuerung“ suchen und man gelangte dorthin. Andere Tests ergaben leider keinen Erfolg – hier wurde lediglich auf die neuen Einstellungen verwiesen.
Methode 3: über den Explorer
Danke an unseren Leser Dominik, welcher uns darauf aufmerksam gemacht hat. Öffne den Windows-Explorer. Neben der Adresszeile findest Du ein „nach oben“-Symbol. Auf dieses klickst Du so lange, bis es ausgegraut ist. In dieser Ansicht angelangt, solltest Du die Systemsteuerung als Symbol auffinden. Anschließend mache einen Rechtsklick, um eine Verknüfung herzustellen, und wähle „an Start anheften“ aus. Im Startmenü kannst Du nun durch Rechtsklick auf das Symbol > Mehr > „an Taskleiste anheften“ diese sogar noch schneller aufrufen. Sollte dies nicht so bei Dir funktioniert haben, einfach der oberen Anleitung folgen.
Durch diese Anleitungen solltest Du es ganz einfach geschafft haben, die alte Systemsteuerung zurückzuholen. Jedoch sollte man sich langsam trotzdem an das neue Einstellungsmenü gewöhnen, da mit der Zeit immer mehr Symbole aus den klassischen Einstellungen verschwinden werden.

Oder man geht auf Start-> Alle Apps-> Windows-System-> Systemsteuerung
Das geht natürlich noch schneller – danke für Deinen Tipp! Habe das im Beitrag oben ergänzt.
nd schlecht