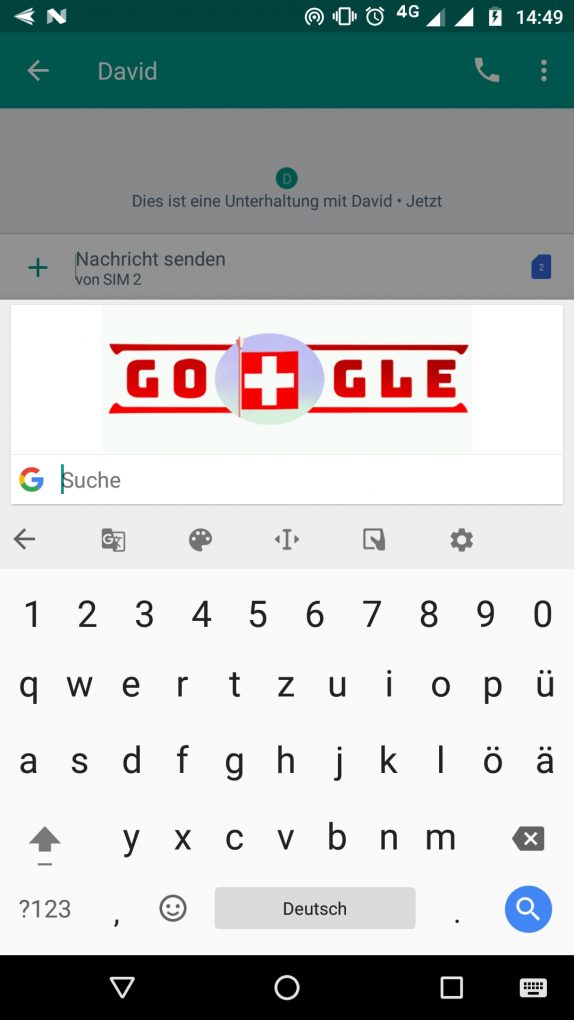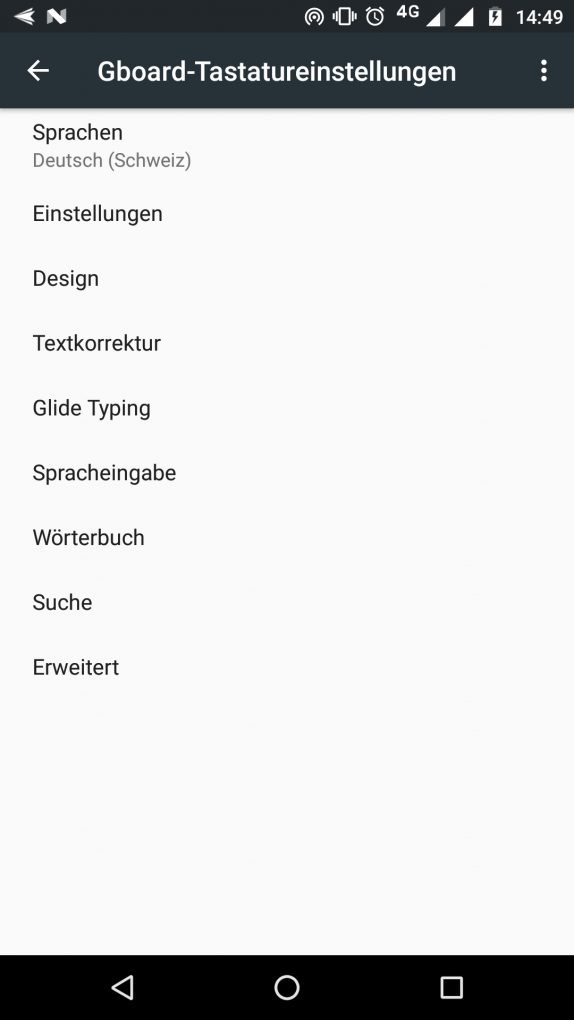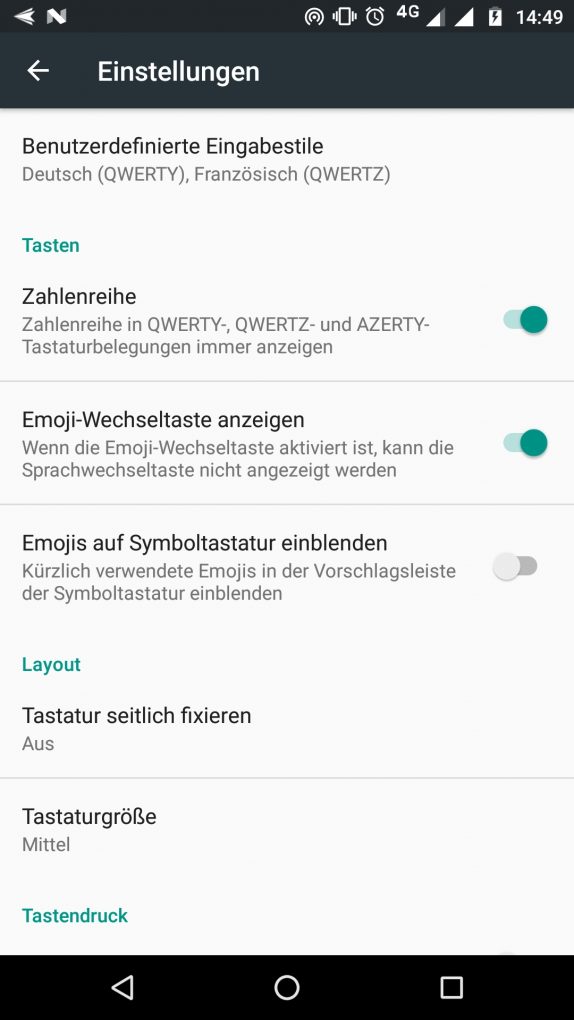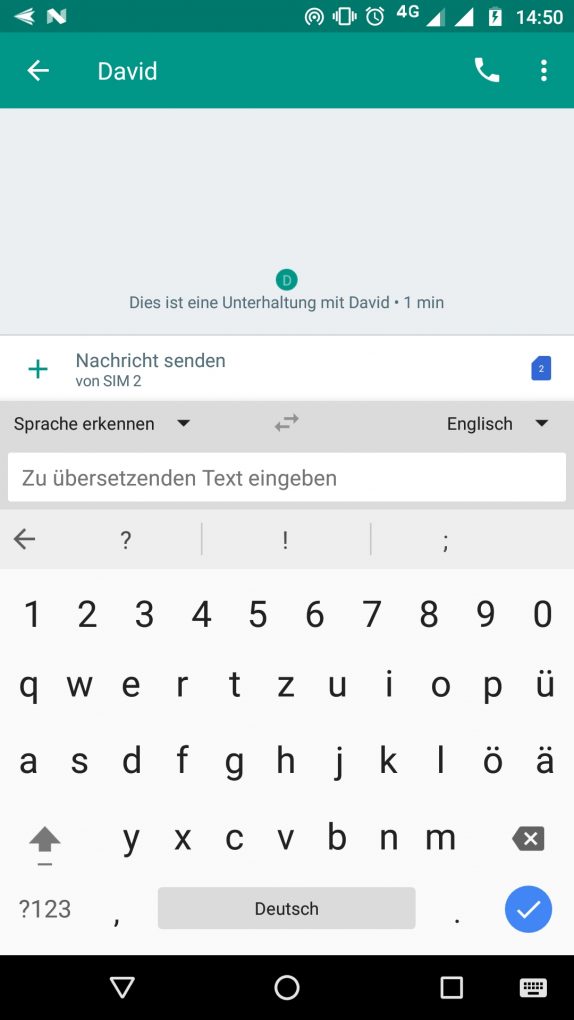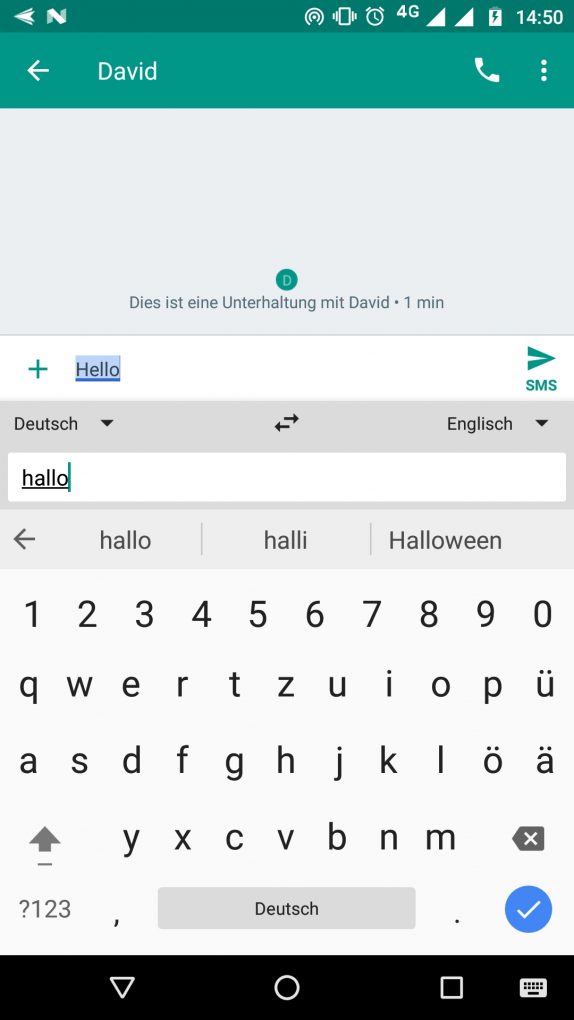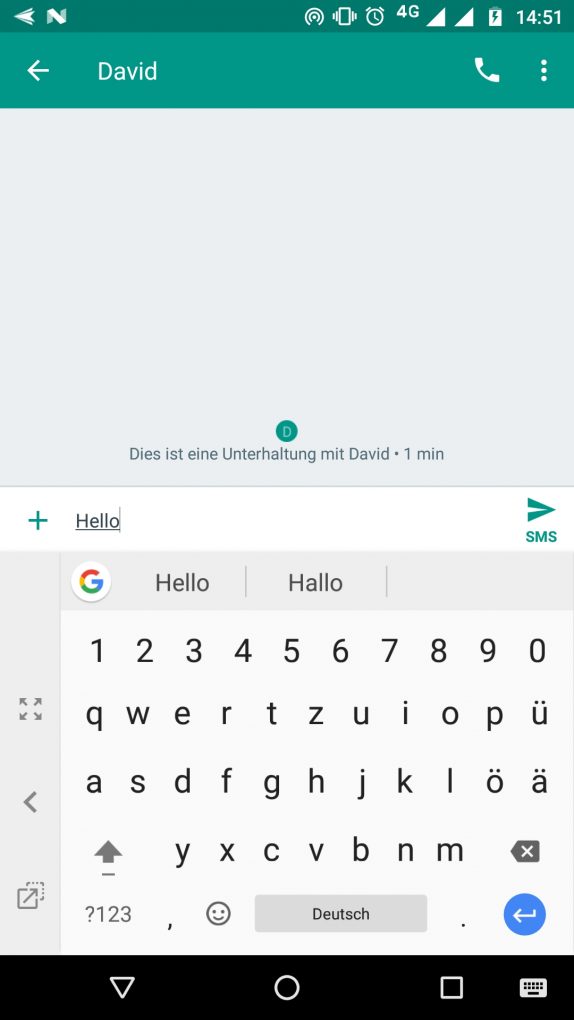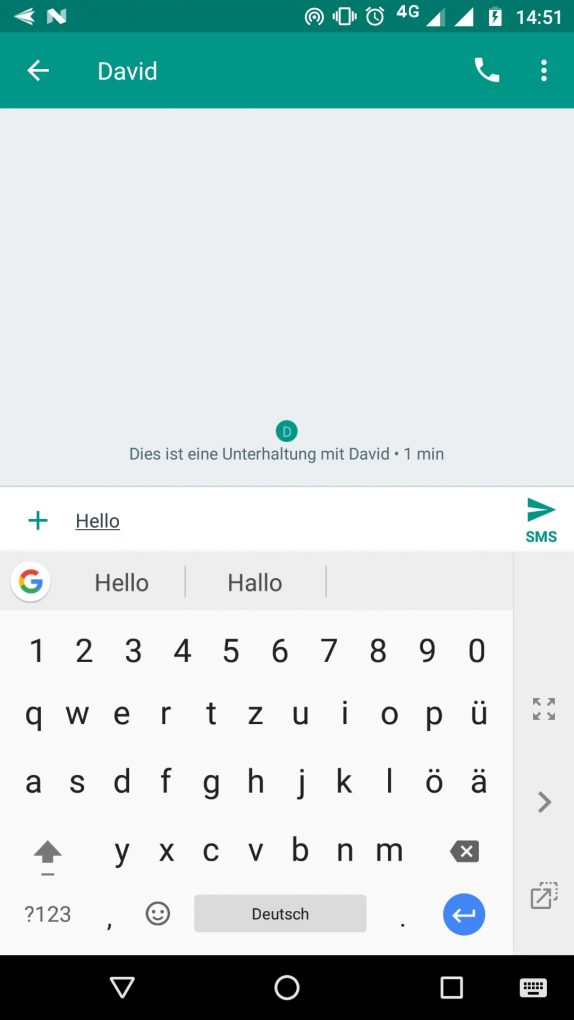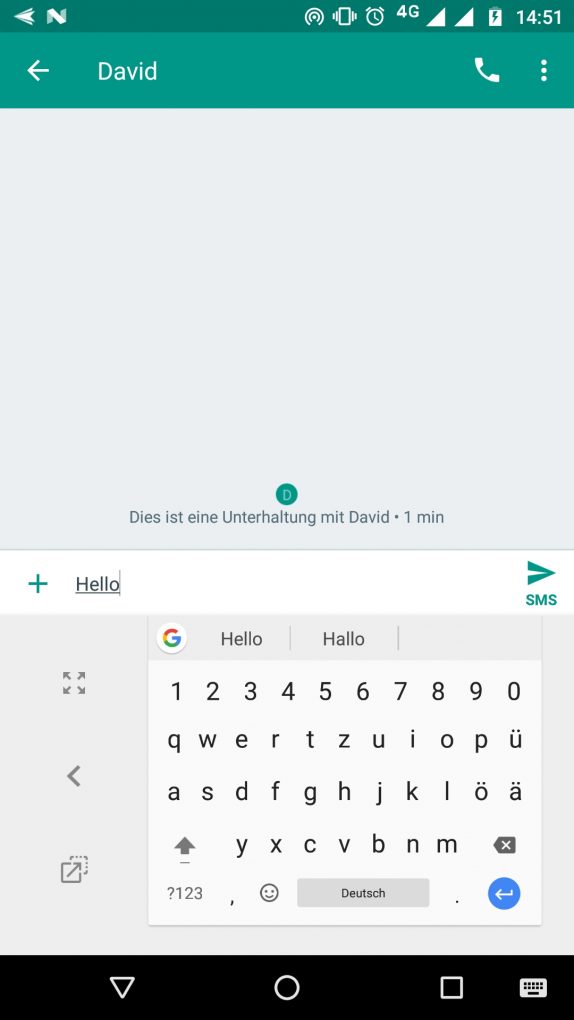Google Gboard: Nützliche Tipps und Tricks
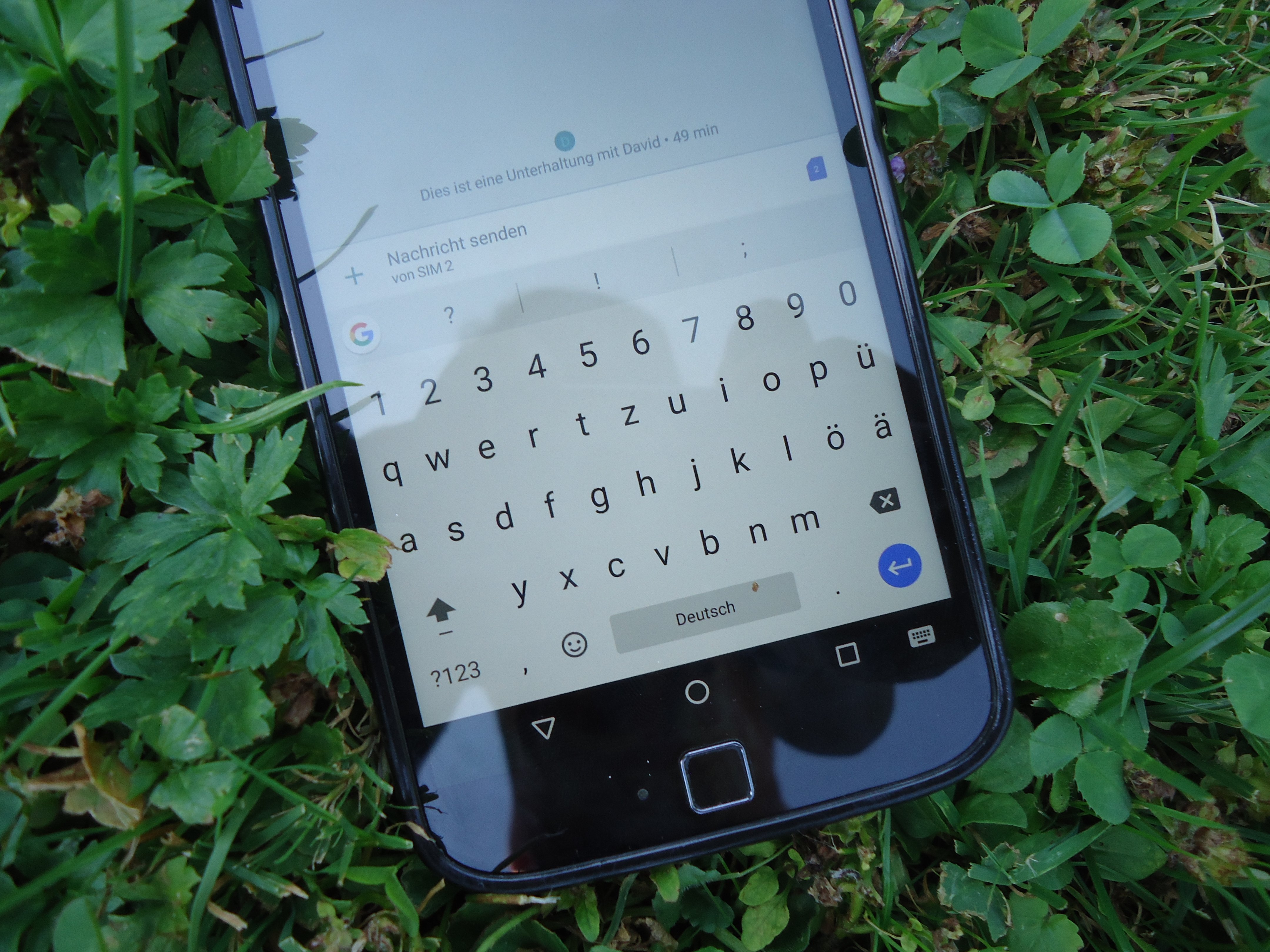
Mit meinem Moto G4 Plus wurde mir Google Gboard direkt aufgedrängt. Ich war kein Fan davon, weil diese Tastatur auf den ersten Blick sehr einfach gestaltet ist. Doch mit ein paar Tipps und Tricks wurde sie meine Lieblingstastatur auf meinem Smartphone.
Zum Abschnitt springen
Zahlenreihe
Ich bin ein Mensch, der pro Tag sehr oft Zahlen in sein Smartphone eingibt. Keine Ahnung wieso, es ergibt sich meistens. Das Umschalten zum Satzzeichenblock wurde mir deshalb mit der Zeit einfach zu blöd. Ich habe nach einer Lösung für das Problem gesucht. Nach kurzer Zeit im Internet fand ich heraus, dass man bei Gboard sich ganz einfach eine Zahlenreihe einblenden lassen kann.
Das geht, indem man bei der ausgefahrenen Tastatur auf das Google Logo drückt, die Einstellungen (ganz rechts) öffnet, dort nochmal den Punkt Einstellungen öffnet und unter dem Reiter Tasten die Zahlenreihe aktiviert.
- Das Menü hinter dem Google Logo (Screenshot: © 2017 TechnikNews)
- So sehen die Einstellungen von Gboard aus (Screenshot: © 2017 TechnikNews)
- Und das ist der Einstellungspunkt mit den primären Einstellungen (Screenshot: © 2017 TechnikNews)
Übersetzungstool
Dieses Feature habe ich tatsächlich noch nicht einmal so oft benutzt. Trotzdem kann es im Ernstfall sehr praktisch sein. Es ist direkt mit dem Google Übersetzer verbunden, was heißt, dass man die gleichen guten Ergebnisse wie in der App selbst bekommt.
Um dorthin zu gelangen, muss man wieder bei geöffneter Tastatur das Google Logo aufrufen und das Logo des Übersetzers (ganz links) suchen. Dann sollte sich ein weiteres Textfeld öffnen, sowie die Google typische Auswahl für die Sprachen.
Nachdem man zwei Sprachen ausgewählt hat kann man im Textfeld der Tastatur zum Tippen beginnen, wobei dieser Text gleichzeitig in der gewünschten Sprache im eigentlichen Textfeld erscheint.
- Das ist die Startseite des integrierten Übersetzer (Screenshot: © 2017 TechnikNews)
- Hier wurde das Wort „Hallo“ übersetzt (Screenshot: © 2017 TechnikNews)
Ausrichtung der Tastatur verändern
Es gibt einen Nachteil, den Smartphones mit großen Displays mit sich bringen: Man kann diese, bis auf Ausnahmen wie das Galaxy S8 (Plus) von Samsung, meist nicht mehr einhändig bedienen. Das dachten sich auch die Entwickler von Gboard. Deshalb haben sie ein Feature programmiert, mit dem man die Tastatur an die rechte oder linke Seite des Displays anheften kann, um die Möglichkeit zu bieten, einhändig Texte zu schreiben. Es besteht auch die Möglichkeit, die Tastatur auf einem bestimmten Teil des Displays ohne Einschränkungen anzupassen.
Um diese Anpassungen vornehmen zu können, muss man wieder das Menü, welches sich hinter dem Google Logo befindet, aufrufen. In diesem Menü wählt man dann den Punkt mit diesem Daumen und dem Quadrat (zweites Symbol von rechts) an.
Nun sollte sich die Tastatur auf der rechten oder linken Seite anheften und auf der jeweils gegenüberliegenden Seite sollten drei Werkzeuge erscheinen. Mit dem obersten kann man die Tastatur wieder in die normale Größe zurückversetzen, mit dem mittleren Werkzeug kann man die Seite ändern, an der die Tastatur angeheftet wird und mit dem untersten Tool kann man dann noch die Größe und die Position der Tastatur auf einem bestimmten Feld des Displays ohne Einschränkungen einstellen.
- Die Tastatur, auf der rechten Seite angeheftet (Screenshot: © 2017 TechnikNews)
- Und hier auf der linken Seite (Screenshot: © 2017 TechnikNews)
- Hier wurde die Tastatur mit dem dritten Werkzeug individuell angepasst (Screenshot: © 2017 TechnikNews)
Umlaute einblenden
Wie ihr sicher schon bemerkt habt, bin ich kein Fan davon, meine Tastatur zuerst umzuschalten, um an Dinge wie die Zahlenreihe zu kommen. Selbiges gilt für die Umlaute. Irgendwann habe ich mir sogar angewöhnt, dass ich die Umlaute einfach ausschreibe, da dies für mich schneller ging. In einem Video habe ich dann herausgefunden, dass man ganz einfach eigene Tasten für Umlaute hinzufügen kann, was dann so wie auf der Stock iOS Tastatur aussieht.
Um das zu aktivieren, muss man folgendes machen: Über das Menü hinter dem Google Logo die Einstellungen öffnen, den Menüpunkt Sprachen suchen und dort die Tastatur Deutsch (Schweiz) aktivieren und die aktuell aktive Tastatur deaktivieren. Und schon kann man die Umlaute auf seiner Tastatur nutzen.

Ein Teil der Liste mit den verfügbaren Sprachen für Gboard (Screenshot: © 2017 TechnikNews)
Gesten
Dinge, wie etwa, dass man das iOS Keyboard ab dem iPhone 6s mit 3D – Touch in ein Trackpad verwandeln kann, fand ich schon sehr cool. Auf Gboard kann man nicht nur das mit Hilfe von Gesten ebenfalls nutzen, sondern viele weitere praktische Features.
1. Die Leertaste als Trackpad
Die meisten von Euch kennen es bestimmt. Man vertippt sich bei einem Wort, löscht es komplett weg und tippt es erneut. Zeitverschwendung. Es geht einfacher. Dazu muss man mit dem Finger auf der Leertaste gedrückt halten und den Finger nach rechts oder links bewegen. Dabei wechselt der Cursor die Position immer um ein Zeichen, wodurch man schneller zur fehlerhaften Stelle gelangt und man diese ausbessern kann.
2. Backspace Swipe
Man kann auch ganze Wörter mit einem Swipe auslöschen. Dafür muss man einfach die Backspacetaste kurz gedrückt halten und nach links wischen. Dabei werden Wörter markiert, die verschwinden, sobald man den Finger vom Display wieder hebt.

So funktioniert der Backspace Swipe (Screenshot: © 2017 TechnikNews)
3. Glide Typing
Zum Schluss gibt es noch das Glide Typing Feature. Dafür wischt man einfach über die Buchstaben, die man gerne getippt haben möchte. Google sollte dann die Wörter richtig erkennen und sie auch richtig abtrennen. Das heißt, dass man nur nach jedem Wort den Finger heben muss, aber es nicht notwendig ist, die Leertaste zu drücken. Das funktioniert leider nicht immer ganz so zuverlässig. Dann muss man die Wörter manuell eintippen.
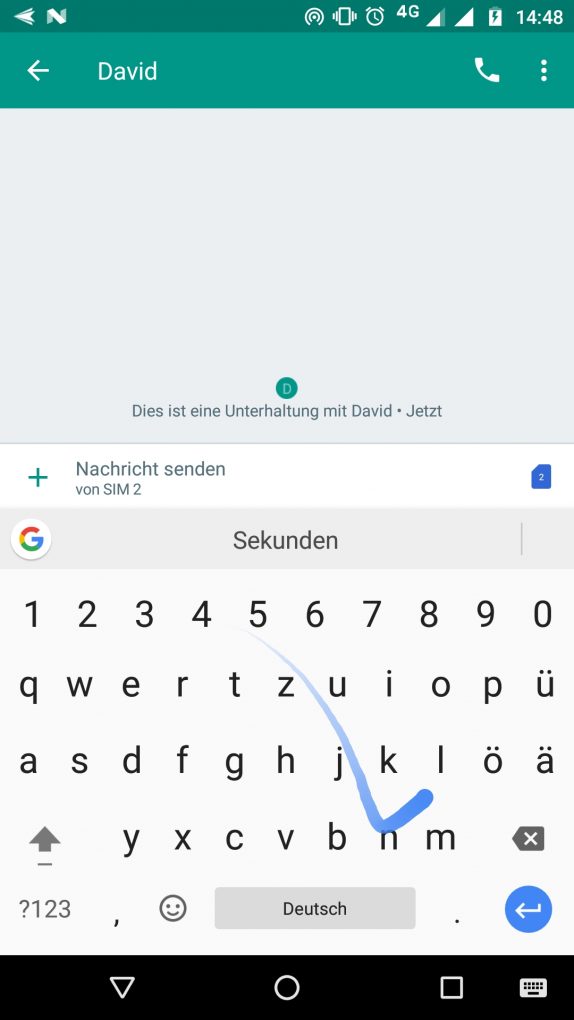
Demonstration von Glide Typing (Screenshot: © 2017 TechnikNews)
Fazit
Da wurde Gboard dann doch noch meine Lieblingstastatur. Durch praktische Features kann man seine Schreibgeschwindigkeit tatsächlich um einiges verbessern. Außerdem können Features wie der Google Übersetzer echt nützlich sein, wenn man schnell einen Text in einer anderen Sprache verfassen muss.
Diese Tastatur sollte man auf jeden Fall ausprobiert haben. Google Gboard findet man gratis im Google Playstore und seit iOS 10 auch im Apple AppStore.