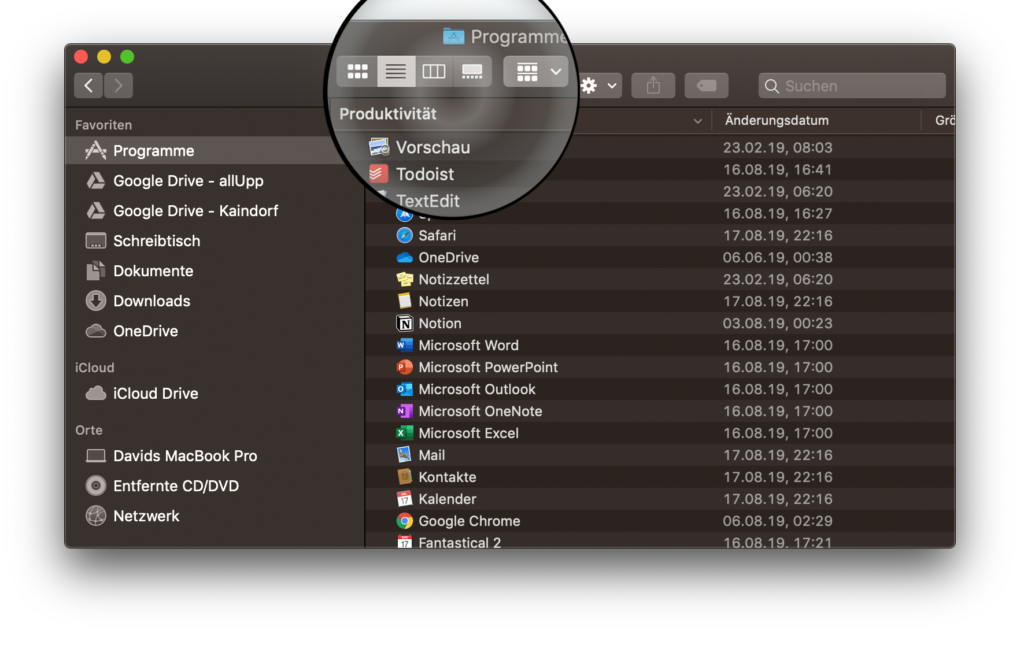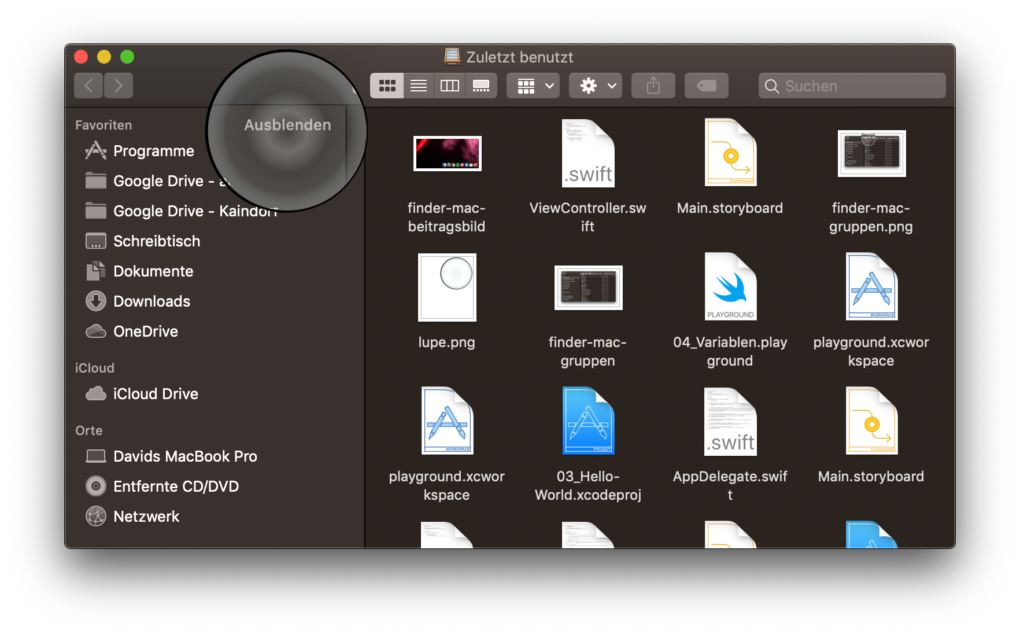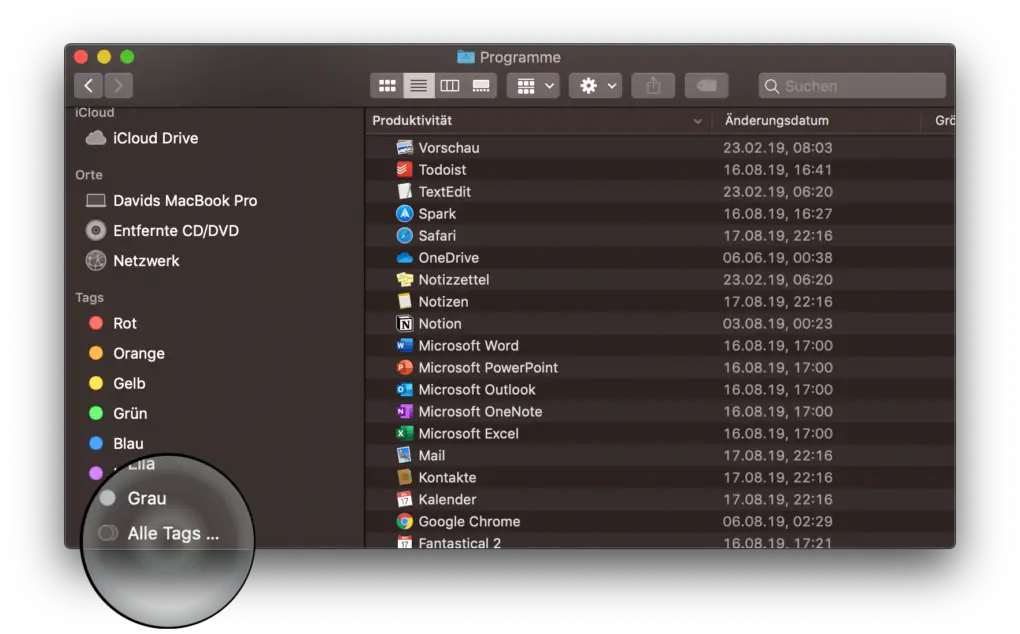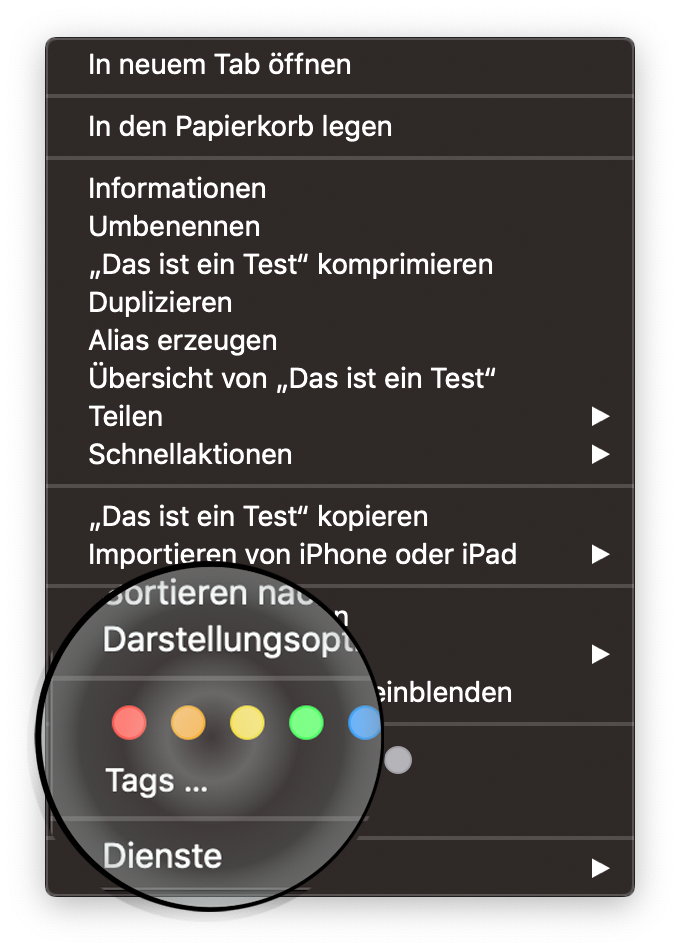Finder am Mac: Tipps und Tricks
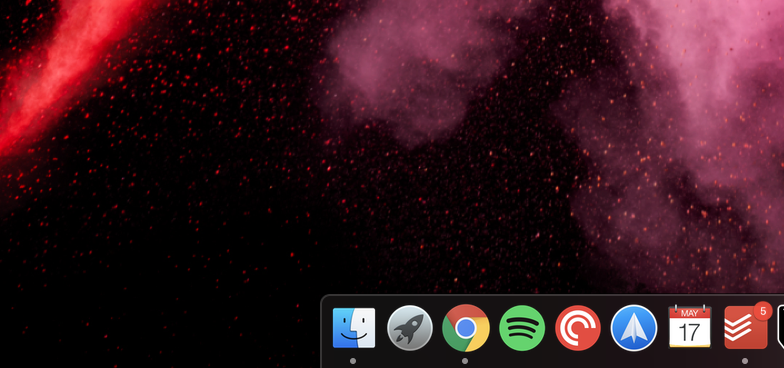
Schon mal gefragt, welche App in jedem macOS-Dock ganz links sitzt – die mit dem lachenden Icon? Das ist der Finder, das Dateisystem des Macs. In diesem Ratgeber will ich einige Tipps und Tricks teilen, wie man mit diesem besser zurecht kommt.
Kleiner Disclaimer zu Beginn: Dieser Artikel enthält Tipps und Tricks, die erfahrene Mac-User bestimmt schon kennen, für Neulinge aber bestimmt hilfreich sein können. Wenn Du denkst, dass ich einen hilfreichen Tipp vergaß: Ab in die Kommentare damit!
Zum Abschnitt springen
Gruppierungen und Ansichten
Wie auch im Windows-Explorer, kann man im Finder zwischen verschiedenen Ansichten für die Dateien im aktuellen Verzeichnis wechseln. Dafür gibt es insgesamt vier Modi, von denen man einen über die Icongruppe in der linken Hälfte der Tool-Leiste wählen kann. Es gibt eine Galerie-, Listen-, Spalten-, und Vorschau-Ansicht.
Was es auf Windows in der Form nicht gibt: Gruppierungen. Diese ruft man über den Button, der sich rechts neben den Ansichten befindet, auf. Dann ist es unter anderem möglich, die Apps im Applikationen-Ordner nach Kategorie zu gruppieren.
Seitenleiste anpassen
Mittlerweile dürfte jeder schon die Seitenleiste bemerkt haben. Diese kann man sich nach den eigenen Wünschen anpassen und konfigurieren.
So sollte man sich um Beispiel die Liste mit Favoriten anpassen. Um einen Favorit hinzuzufügen, zieht man einen Ordner einfach in den Bereich mit den Favoriten. Will man einen Favorit wieder entfernen, zieht man diesen einfach aus dem Finder-Fenster ins Leere.
Sektionen kann man über den Button „Ausblenden“ ganz einfach aus- und wieder einblenden. Hat man aus Versehen einen Standard-Ordner aus der Seitenleiste entfernt (wie zum Beispiel den Benutzerordner, (in meinem Fall „davidhaydl“), kann man diesen über die Finder-Einstellungen (Menüleiste > „Finder“ > „Einstellungen“ > „Seitenleiste“) zurückholen.
Zur Strukturierung der eigenen Dateien gibt es aber nicht nur Ordner. Nein, Apple implementierte kleine farbige Punkte, die Tags heißen und ebenfalls für Ordnung sorgen sollen.
Erstmal kläre ich die Frage, wo man Tags überhaupt findet. Diese verstecken sich in der Seitenleiste ganz unten. Dort sieht man eine Liste mit allen aktivierten Tags. Eine gesamte Liste findet man hinter dem Menüpunkt „Alle Tags“. Das ist auch der Ort, wo man bestehende Elemente bearbeitet. Dort kann man sie dann umbenennen oder löschen.
Die farbigen Punkte hängt man über das Kontextmenü an Ordner und Dateien an. Elementen im Finder kann man entweder einen oder mehrere Tags geben.
Root-Ordner erreichen
Kleine Geschichtsstunde: Zum Zeitpunkt der Veröffentlichung des Artikels wollte ich vor einigen Tagen einen Dateipfad kopieren. Ich habe überall geschaut, auch im Kontextmenü, doch nirgendwo fand ich die passende Option. Diese versteckte sich tatsächlich im Kontextmenü, allerdings war sie nicht auf den ersten Blick sichtbar.
Die Lösung für das Problem: Das Kontextmenü mit gedrückter OPTION-Taste erweitern. Dann erscheinen auf einmal einige Menüpunkte, die zuvor nicht da waren. Sollte man auf jeden Fall mal probieren, wenn man etwas sucht und nicht sofort findet.
Verzeichnisse über den Pfad suchen
Hat man dann den Dateipfad kopiert, erreicht man die passende Datei wieder über diesen. Dafür mit „COMMAND + SHIFT + G“ ein weiteres Fenster öffnen, wo man den Pfad einfügen kann. Et viola, wir haben unsere Datei beziehungsweise unseren Ordner wieder gefunden.
Mehrere Tabs und Fenster verwenden
Tabs können schon eine praktische Sache sein. In einem Internet-Browser kann man dank ihnen beispielsweise effizientes Multitasking betreiben und mit mehreren Dingen gleichzeitig arbeiten. Und solche Tabs gibt es auch im Finder. Um einen zu erstellen, muss man im Kontextmenü eines Elementes auf „In neuem Tab öffnen“ klicken. Dann erscheint eine neue Registerkarte.
Auch möglich: Das Arbeiten mit mehreren Fenstern. Hierfür im Kontextmenü des Finder-Icons im Dock auf „Neues Fenster“ drücken.