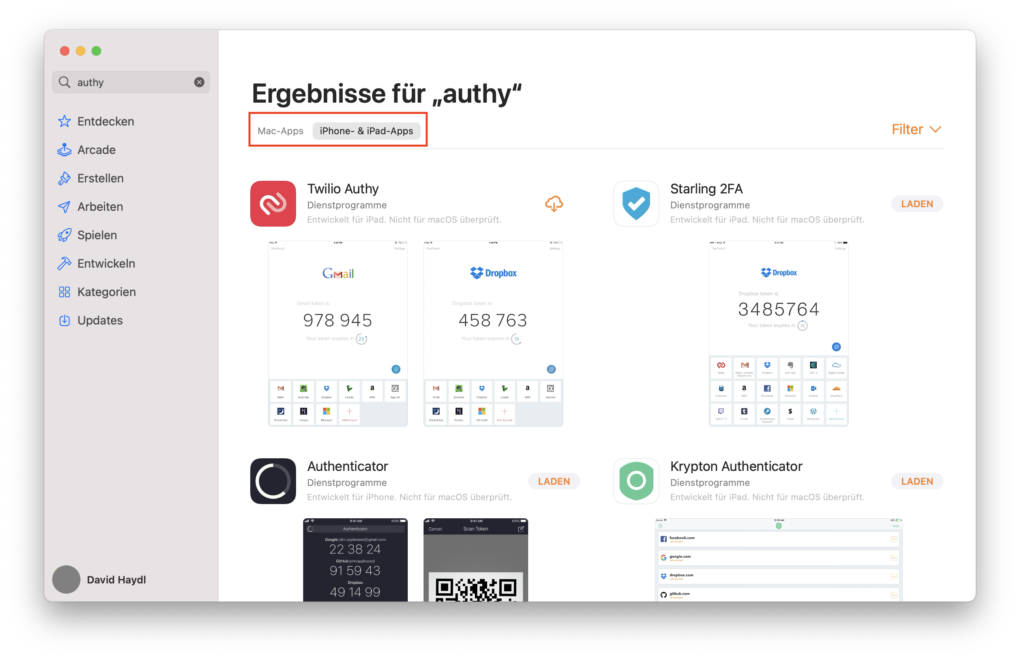Apple M1: So könnt ihr auch iPhone- und iPad-Apps installieren
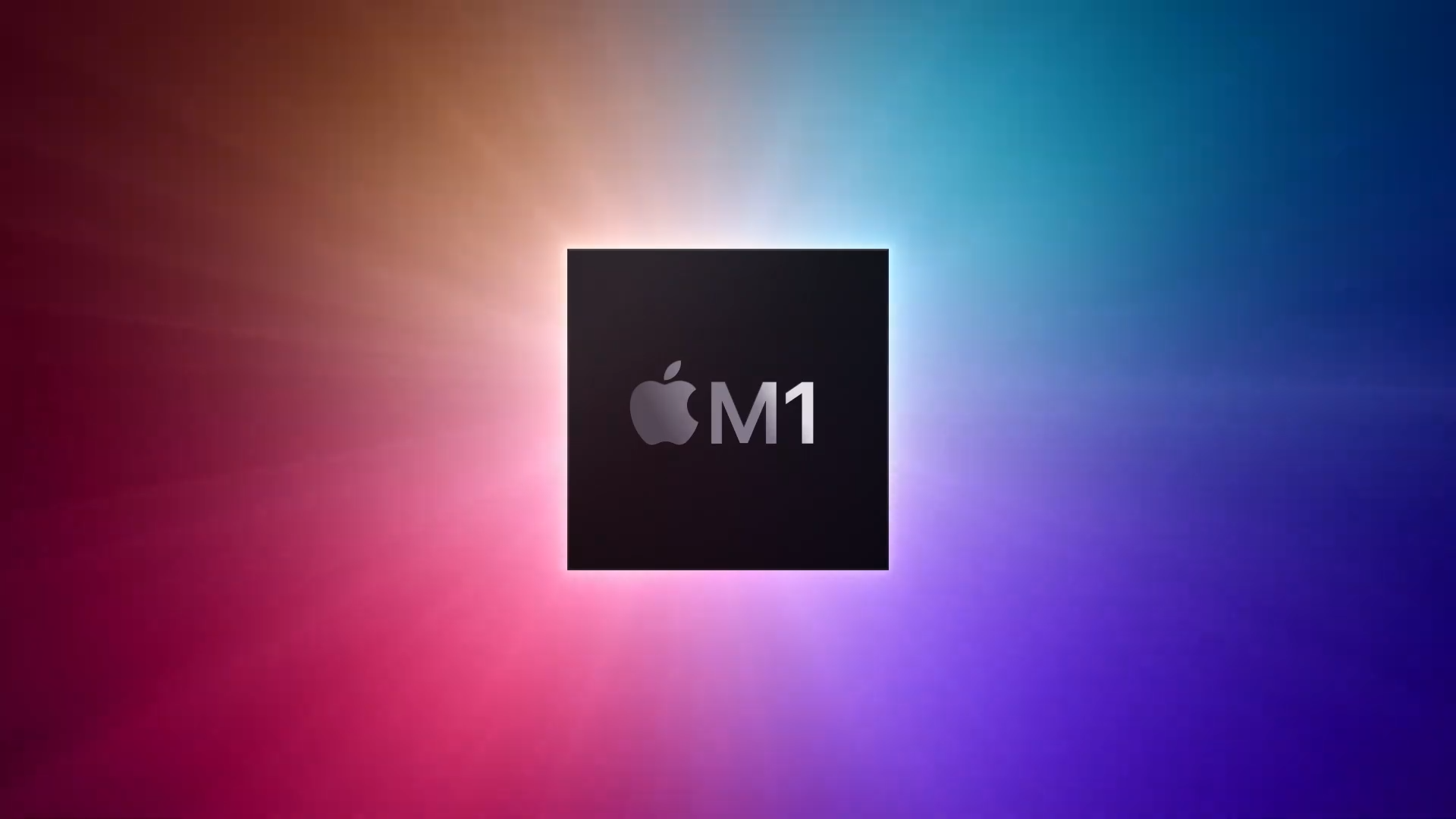
Mit dem Apple M1 ergibt sich ein praktischer Vorteil. Es lassen sich dank ihm auch iPhone- und iPad-Apps installieren. Wie das geht, zeige ich Euch heute.
Rufen wir uns noch einmal ins Gedächtnis, warum der Apple M1 so spannend ist. Dieser wurde erstmals im vergangenen Jahr vorgestellt und basiert auf ARM. Das ist die gleiche Architektur, auf die auch Smartphone- und Tablet-Prozessoren setzen. Wie das Ganze im Detail funktioniert, will ich hier nicht näher erläutern. Fakt ist allerdings, dass er um einiges schneller als bisherige Intel-Chips läuft und die Akkulaufzeit um Längen besser ist.
Und er erlaubt eben auch die Installation von Apps für iOS und iPadOS, da die A-Recheneinheiten in diesen Geräten ja auch ARM-Chips sind und die Apps so nicht neu übersetzt werden müssen. Schauen wir uns das näher an.
Apple M1: Mobile Apps installieren – so gehts
Eine Sache muss ich an dieser Stelle noch klarstellen. Es ist nicht möglich, jede x-beliebige App auf seinen Mac zu laden. Entwicklern ist es nämlich vorbehalten, das für die eigenen Apps zu deaktivieren. Daher sind zum Beispiel Facebook, Instagram und Co. nicht Mac vertreten.
Fangen wir nun an, indem ihr sicherstellt, dass ihr einen kompatiblen Mac besitzt. Öffnet dafür „Über diesen Mac“ im Menü hinter dem Apple-Logo und überprüft, dass bei Chip „Apple M1“ angeführt ist. Geht danach in den App Store und sucht nach einer App, die ihr gerne herunterladen möchtet. Daraufhin öffnet sich die bereits bekannte Ansicht für Suchergebnisse. Im oberen Bereich des Fensters gibt es nun zusätzlich zwei Reiter. Einmal „Mac-Apps“ und einmal „iPhone- & iPad-Apps“. Klickt nun auf letztere Option. Jetzt seht ihr alle verfügbaren Ergebnisse.
Wichtig ist dabei auch noch der Hinweis „Nicht für macOS überprüft“. Das bedeutet, dass Apple nicht sicherstellte, dass die App XY auch wirklich auf dem Computer läuft. Dieses Experiment müsst ihr also selbst wagen.
Zusammenfassung
- Überprüfen, ob der eigene Mac dieses Feature unterstützt.
- In den App Store am Mac gehen.
- Eine gewünschte App suchen und die Ergebnisse zur Anzeige bringen.
- Auf den Reiter „iPhone- & iPad-Apps“ umschalten.
- Die gewünschte App laden.