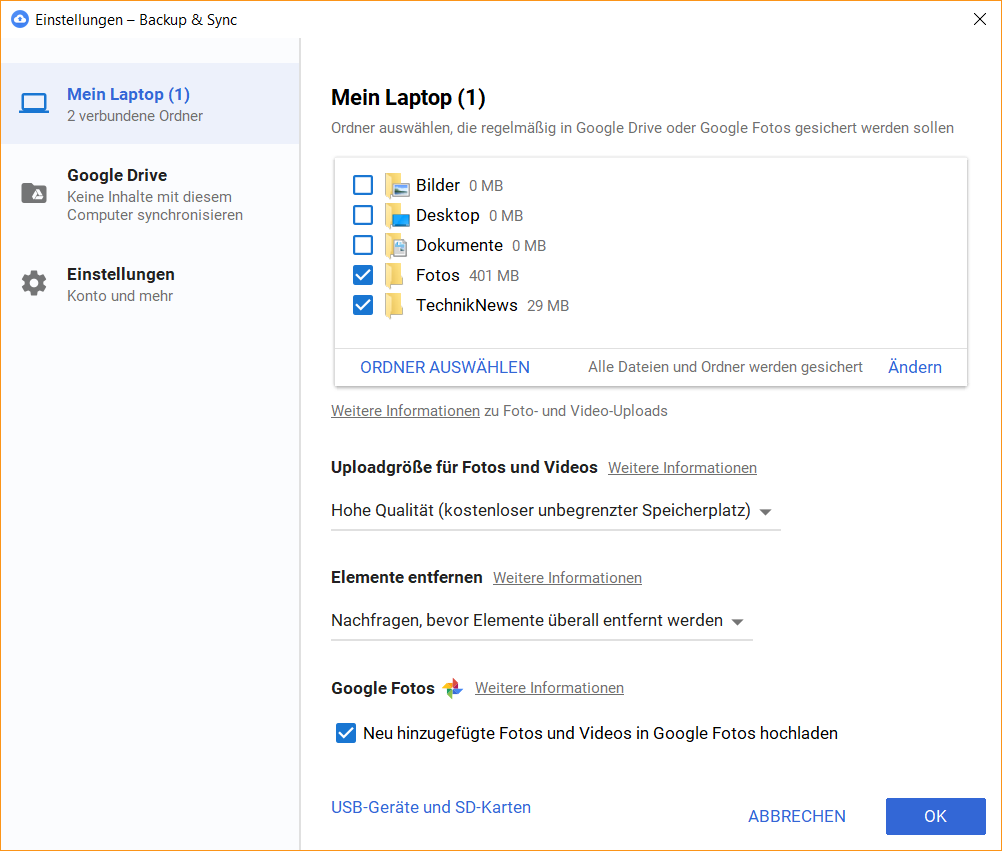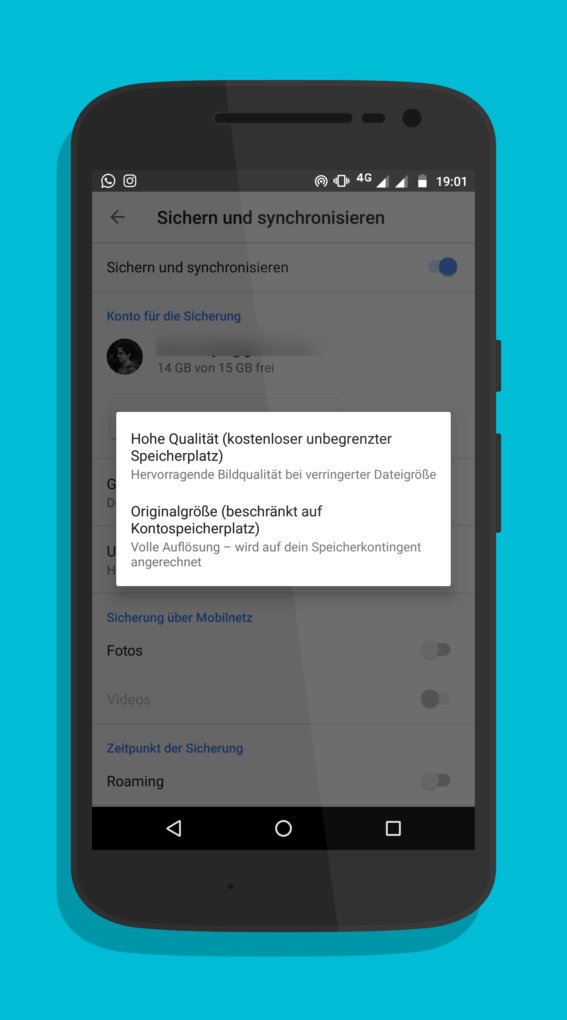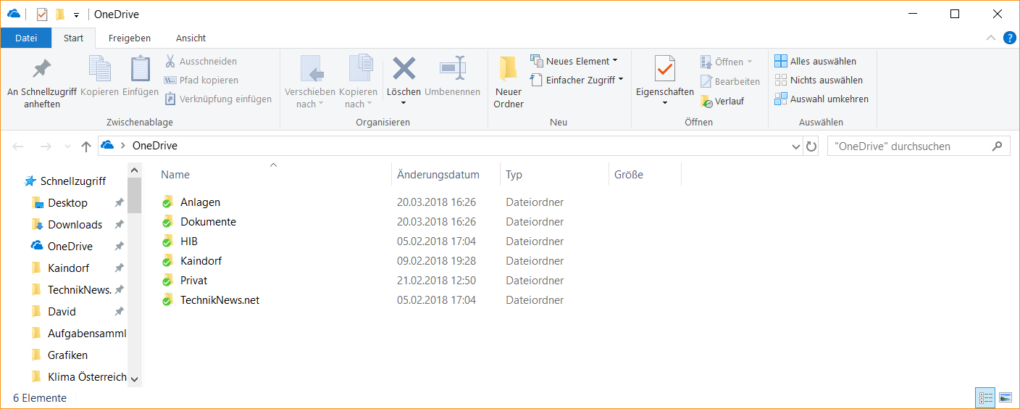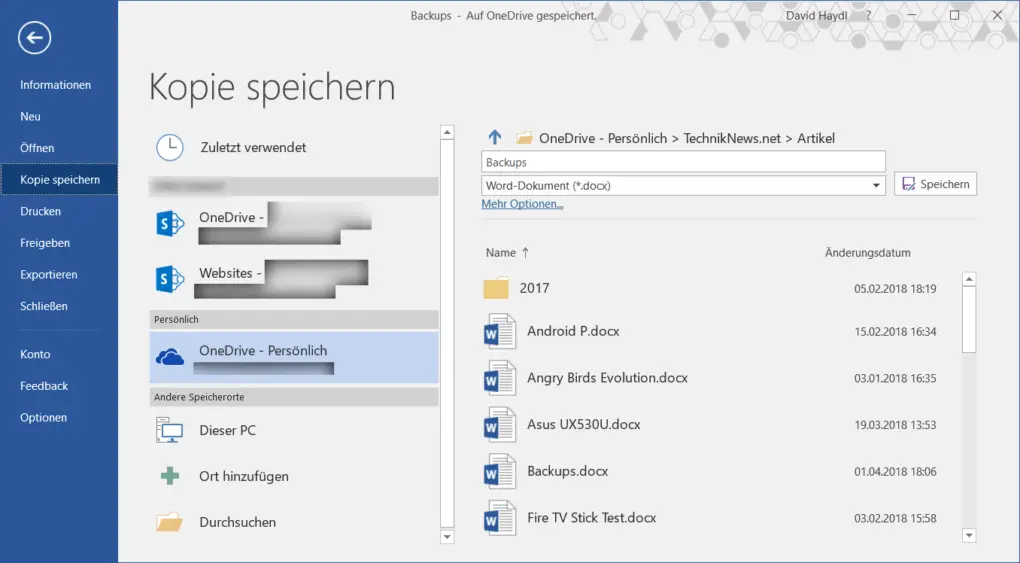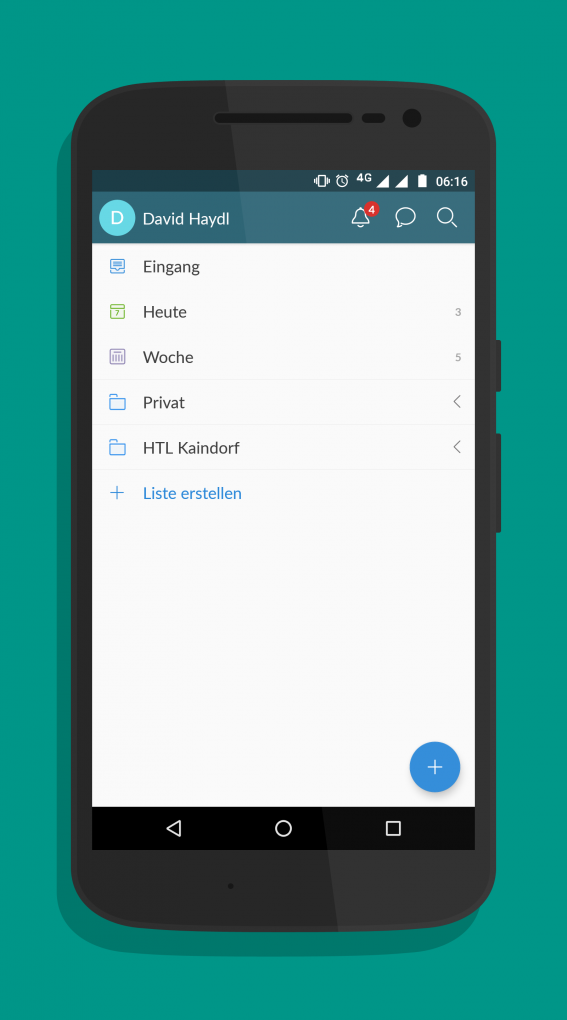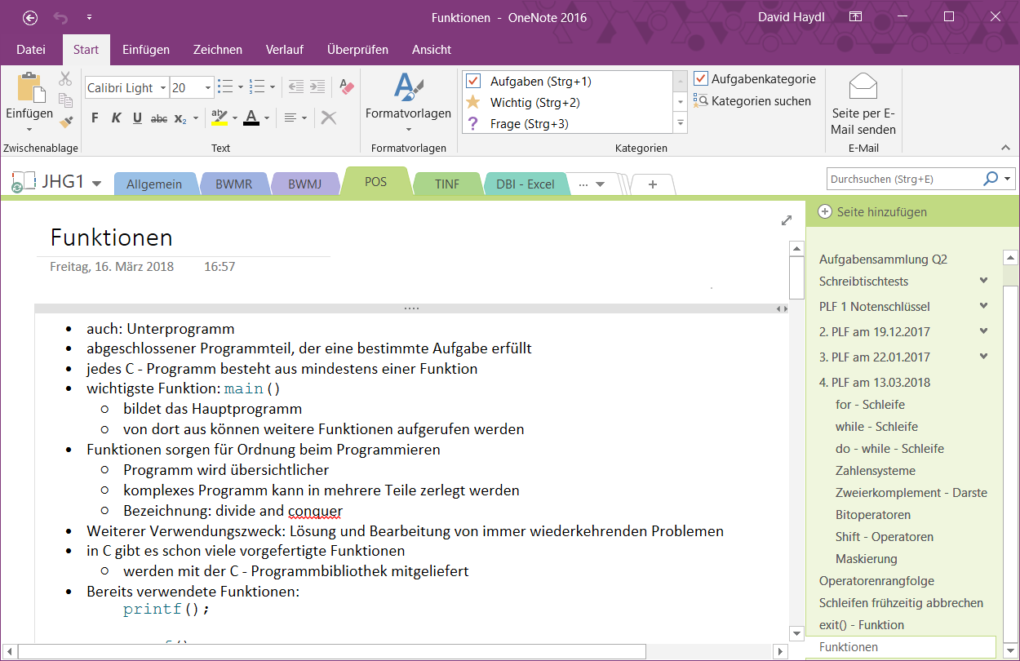World Backup Day: So sichere ich meine Daten

Viele haben es bestimmt nicht gewusst: Gestern, am 31. März, war World Backup Day. Das will ich mir als Anlass nehmen und die Backupmöglichkeiten vorstellen, die ich tagtäglich nutze.
Zum Abschnitt springen
Fotos
Alle meine Bilder, egal ob private Aufnahmen oder die, die man in meinen Beiträgen sieht, landen auf Google Fotos. Das Sichern vom Smartphone aus ist sehr leicht: Man muss einfach die Geräteordner auswählen, die man sichern möchte. Den Rest erledigt der Dienst für einen selbst. Für das Sichern seiner Fotos vom PC aus gibt es das Backup and Sync Tool, welches ebenfalls von Google kommt und für Windows und Mac OS erhältlich ist. Nach der Installation läuft es gleich wie beim Smartphone: Die zu sichernden Ordner auswählen, fertig. Das Backup and Sync Tool kann man außerdem auch für Dateien verwenden, die man auf Google Drive hochladen möchte.
Es besteht außerdem auch die Möglichkeit, die Ordner von Google Drive mit dem eigenen PC zu synchronisieren. Beim Sichern muss man jedoch aufpassen, den verfügbaren Speicher für sein Google Konto nicht überschreitet. Beim Sichern von Fotos kann man das Problem mit der meist begrenzten Speicherkapazität umgehen, indem man einstellt, dass die Fotos in hoher Qualität hochgeladen werden. Den dazugehörigen Einstellungspunkt findet man unter Google Fotos, Menü (drei waagrechte Striche), „Einstellungen“, „Sichern und synchronisieren“ und „Uploadgröße“. Beim Backup and Sync Tool findet man diesen Punkt unter „Einstellungen“ und „Mein Laptop“.
- Mit Backup and Sync kann man seine Dateien mit Google synchronisieren (Screenshot: © TechnikNews, 2018)
- Bei hoher Qualität kann man unbegrenzt viele Fotos auf Google Fotos hochladen (Screenshot: © Techniknews, 2018)
Dateien
Für alle meine restlichen Dateien verwende ich OneDrive. Google Drive kommt nur für die Backups von Action Launcher, WhatsApp und meines Smartphones zum Einsatz. OneDrive nutze ich wegen einigen Faktoren. Als erstes finde ich praktisch, dass sich der Dienst direkt in den Dateiexplorer von Windows integrieren lässt. So muss ich auf meinem PC nie eine App oder den Internet Browser öffnen, um an eine gerade benötigte Datei zu kommen.
Ein weiterer Grund ist, dass ich als Office Suite Microsoft Office verwende. Und auch hier lässt sich OneDrive direkt einbinden. Außerdem kann man über den Service Dateien ohne große Mühe für andere freigeben, sodass diese Personen Zugriff darauf haben und wenn nötig auch Änderungen an den gewünschten Files vornehmen können.
- OneDrive lässt sich perfekt im Datei Explorer… (Screenshot: © TechnikNews, 2018)
- …und in Office einbinden (Screenshot: © TechnikNews, 2018)
Notizen und ToDo – Listen
Vor einigen Wochen habe ich hier etwas zu Wunderlist geschrieben. Diesen Dienst verwende ich weiterhin. Damit kann ich mir ganz einfach ToDo – Listen unterwegs erstellen und werde dann auf meinem Laptop erinnert, wenn ich noch etwas erledigen muss. Das Ganze funktioniert selbstverständlich auch umgekehrt.
Für alle meine restlichen Notizen verwende ich OneNote. Ich mag an diesem Dienst, dass er man ziemlich viel damit anstellen kann. Hauptsächlich benutze ich OneNote um Mitschriften aus der Schule zu digitalisieren, um mir aufzuschreiben, was ich für einen Wochenendtrip oder für andere Reisen brauche, um recherchiertes Material für die Schule und für TechnikNews festzuhalten und um mir wichtige Notizen für Artikel aufzuschreiben.
- So sieht die Startseite von Wunderlist aus (Screenshot: © TechnikNews 2018)
- In OneNote kommen alle möglichen Notizen (Screenshot: © TechnikNews, 2018)
Fitnessdaten
Für Laufdaten und Fitnessdaten im Allgemeinen verwende ich die Mi Fit App, Polar Flow und Nike Run Club. Alle Dienste habe ich mit Google Fit verbunden, um die gesammelten Daten an einer zentralen Stelle zu haben. Mi Fit und das Mi Band 2 verwende ich in letzter Zeit nicht mehr so oft. Praktisch sind diese zwei Dinge aber, um festzuhalten, wieviel man sich tagtäglich bewegt.
In Polar Flow sammle ich alle Informationen von meiner M200 und M400. An der App mag ich besonders, dass man hier alle wichtigen Informationen sehr detailliert einsehen kann. Nike Run Club habe ich noch nicht so lange. An diesem Service gefallen mir besonders die Wochen- und Monatschallenges. Die Möglichkeit, einen eigenen Trainingsplan zu erstellen, habe ich noch nie verwendet. Das Feature finde ich aber auch ziemlich interessant.
Passwörter
Irgendwann habe ich beschlossen, überall ein anderes Passwort zu verwenden, deshalb musste ein Passwort Manager her. Als erstes habe ich 1Password verwendet. Der Service hat mir aber nicht so gut gefallen. Außerdem kostet 1Password etwas. Für LastPass gibt es zwar auch eine Premiumoption, die wichtigsten Funktionen gibt es aber schon in der kostenlosen Version. Mein Lieblingsfeature an LastPass ist die Auto – fill Funktion.
Für alle, die nicht wissen was das ist: Immer, wenn ich mich bei einem Passwortfeld befinde kann ich LastPass über die Browser Extension oder über das Feld in meinem Benachrichtigungscenter am Smartphone starten. Sofort wird mir eine Liste mit Passwörtern angezeigt, welche ich einsetzen könnte. Der richtige Eintrag steht aber meistens schon ganz oben. Diesen muss ich dann anwählen. Das Passwort wird dann automatisch eingesetzt und ich kann mich anmelden.