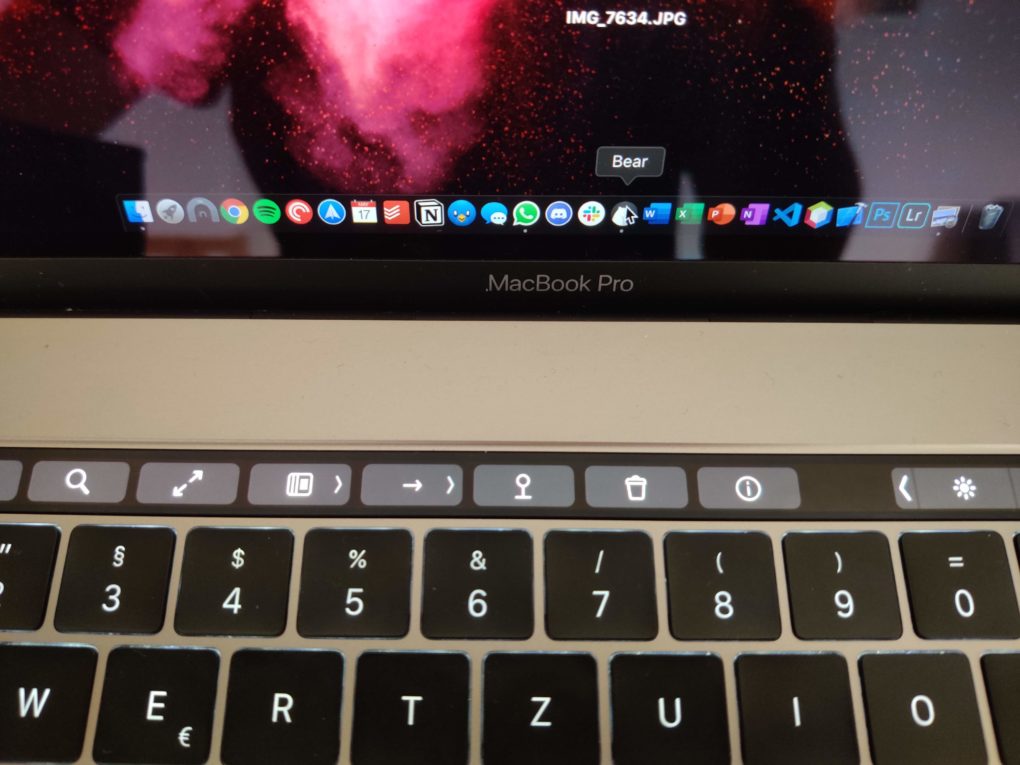Vom Windows-Laptop zum MacBook Pro mit macOS: Meine Erfahrung

Über die Jahre nutzte ich stets ein Notebook mit Windows als Daily Driver. Nun wechselte ich zu einem MacBook Pro mit macOS. Hier ein Einblick in meine Erfahrung.
Ein Wechsel des Betriebssystems klappt meist nicht ganz ohne Umstellungen und Einbußen. Auch ich musste mich in den ersten Tagen an das neue Gerät gewöhnen und einige Dinge neu anlernen. Dennoch konnte ich einige Sachen auch lieben lernen. In dieser Kolumne werde ich genauer darauf eingehen.
Zum Abschnitt springen
Neue Tastenkombinationen
Am ersten Tag mit meinem neuen MacBook mit macOS war ich hauptsächlich damit beschäftigt neue Tastenkombinationen zu lernen und das Schreiben auf der Tastatur zu üben. Die wohl größte Umstellung ist, dass für die meisten Dinge, wo am Windows-Rechner STRG zum Einsatz kommt, die COMMAND-Taste direkt neben der Taste zum Setzen von Leerzeichen am Mac herhalten muss. Ebenfalls neu ist, dass die Kombination zum Einfügen von @-Zeichen nicht ALT GR + Q sondern OPTION + L lautet.
Dann gibt es noch so Eigenheiten wie das Fehlen der ENTF-Taste. Diese wird durch die Kombination FN + BACKSPACE ersetzt. Um mir die Shortcuts besser einprägen zu können, lud ich mir die App Cheatsheet herunter. Hält man nach Aktivierung des Programms die COMMAND-Taste gedrückt, erscheint ein „Cheatsheet“ – im wahrsten Sinne des Wortes – mit allen verfügbaren Tastenkombinationen.
Na hoppla, da sind ja gar keine Funktionstasten, stattdessen gibt es hier die Touch Bar – zumindest in allen Geräten der MacBook-Pro-Reihe, die nach 2015 erschienen. Diese kleine OLED-Leiste zeigt je nach App passende Schaltflächen an, die man sonst mit dem Cursor erreichen müsste. Ist besonders hilfreich zum Formatieren von Text: Einfach die gewünschte Stelle auswählen, die passende Formatierung auf der Touch Bar wählen und fertig – man kann gleich zur nächsten Textstelle mit dem Cursor fahren, ohne dass man zuerst zu irgendwelchen anderen Buttons im Programm navigieren musste.
Vorschau: Das Multitalent
An die Vorschau gewöhnte ich mich hingegen sofort. Die Vorschau ist – wie der Name schon vermuten lässt – für die Vorschau von Dateien zuständig. Und zwar für (fast) jede Datei, die sich im Finder befindet. Zudem kommt das Tool mit einer ganzen Menge an nützlichen Features, wie zum Beispiel dem Drehen von Fotos. Am nützlichsten fand ich jedoch die Signatur-Funktion für PDFs. Ein Klick genügt, sodass man die Unterschrift am Trackpad schreiben kann und schon erscheint sie auch im Dokument. Praktisch! Auch das Annotieren von solchen PDF-Dateien ist ohne weiters möglich.
Und was ist mit Windows?
Prinzipiell gilt: Windows am Mac funktioniert tadellos. Allerdings gibt es mehrere Möglichkeiten, wie man das Microsoft-Betriebssystem auf den eigenen Mac bekommt, und ich wusste zuerst nicht wirklich, welche für mich die beste ist. Gehen wir die drei möglichen Lösungen durch. Kleine Hintergrundinformation noch an dieser Stelle: Ich bekomme Windows kostenlos von der Schule gestellt, diesbezüglich vielen also keine Zusatzkosten an.
Die erste Möglichkeit: Bootcamp. Bootcamp ist ein von Apple offiziell unterstützter Weg, um andere Betriebssysteme am Gerät nutzen zu können. Dazu wird die integrierte Festplatte „aufgeteilt“ (partitioniert), sodass ein gewisser (und nicht variabler) Teil des Speichers für macOS verantwortlich ist, während sich das andere Betriebssystem – in meinem Fall Windows – auf dem anderen Teil breit macht. Der Nachteil ist, dass ich so mindestens 64 Gigabyte für Windows aufgeben musste, obwohl ich das oft nur einmal in der Woche benötige und ich nur 256 Gigabyte zur Verfügung hatte. Damit fiel dieser Weg für mich flach.
Die zweite Lösung wäre eine virtuelle Maschine gewesen, wie beispielsweise VMWare Fusion oder Parallels 15. Das brachte allerdings zwei Nachteile mit sich. Gute Software kostet, und das Geld war es mir nicht wert, wenn ich bedenke, dass Bootcamp in meinem Fall kostenlos gewesen wäre.
Ich entschied mich allerdings für eine Windows-To-Go-Installation auf einer externen SSD mit USB-C-Anschluss, da ich eine solche zur Verfügung hatte. Das bewältigte ich mit der Anleitung aus dem Internet. Nun kann ich beim Starten die Festplatte mit Windows wie eine Bootcamp-Partition auswählen und mit Windows hochfahren.
Diesbezüglich kann ich festhalten, dass man sich ohnehin keinen Mac kaufen sollte, wenn man ein anderes Betriebssystem die meiste Zeit benötigt. Ich bin aber mit meiner Lösung ganz zufrieden, da sie zuverlässig funktioniert und zudem noch sehr performant ist. Tatsächlich war es mir auch möglich, dass eine oder das andere Game so zu starten.
Viermal Thunderbolt 3: Geht das?
Apple ist dafür bekannt, Ports aus den eigenen Geräten zu verbannen, und so tat man es in 2016 auch beim MacBook Pro. Seitdem bekommt man nur vier Thunderbolt-3-Anschlüsse (und natürlich einen Kopfhörerstecker – Halleluja). Da fragt man sich natürlich, ob das nicht total umständlich ist, wenn man gefühlt für alles einen Adapter benötigt.
Für meinen Teil kann ich sagen, dass mich das Wegfallen der Ports gar nicht störte. Alle meine Dateien sind in der Cloud gespeichert, sodass ich nie eine Festplatte einstecken muss. Und wenn ich mein erwähntes Windows-To-Go benötige, hat diese Festplatte ohnehin USB-C. Zum Verbinden von SD-Karten benötige ich dann aber doch einen Adapter.
Letzteres finde ich ein wenig merkwürdig, da eine SD-Karte nicht viel höher als ein USB-C-Anschluss ist. Meiner Meinung nach hätte dieser also locker im Gerät Platz gehabt. Im Endeffekt muss aber jeder selbst entscheiden, ob er mit der Situation zurechtkommt oder nicht.
Kleine merkwürdige Eigenheiten
Zwei Dinge konnte ich dann noch bemerken, die mich ein wenig frustrierten.
Als Erstes verstehe ich nicht, wieso sich im Kontextmenü (Rechtsklick) von Elementen Einträge teilweise hinter anderen verstecken. So passierte es mir zum Beispiel, dass ich einen Pfad einer Datei kopieren wollte, ich fand jedoch die passende Option nicht. Diese erschien nämlich nur, wenn ich die OPTION-Taste gedrückt hielt. Hier könnte man in meinen Augen einfach das Menü erweitern.
Als Zweites finde ich komisch, dass Apps und Programme sich nicht einfach schließen, wenn ich auf das rote Icon links oben klicke. Nein, stattdessen muss ich mit der Kombi COMMAND + Q das Geschlossene endgültig beenden – eine weitere Tastenkombination, die ich mir angewöhnen muss(te).
Von Windows zu macOS: Fazit
Als Fazit kann ich sagen, dass ich mich an mein MacBook Pro mit macOS gewöhnte. Mir war von Anfang an bewusst, dass mit dem Gerät eine kleine Phase der Umstellung einhergeht und diese ging schneller vorüber als gedacht. Sollte einer von Euch Lesern über einen Wechsel von Windows zu macOS nachdenken, würde ich mir Gedanken darüber machen, ob man die eigene Arbeit auch wirklich auf dem Gerät erledigen kann. Wenn man sich dann auf die ganzen Neuigkeiten einlässt, sobald man das Notebook kann hat, kann auch nichts mehr schiefgehen.