Kolumne: So verwende ich Todoist
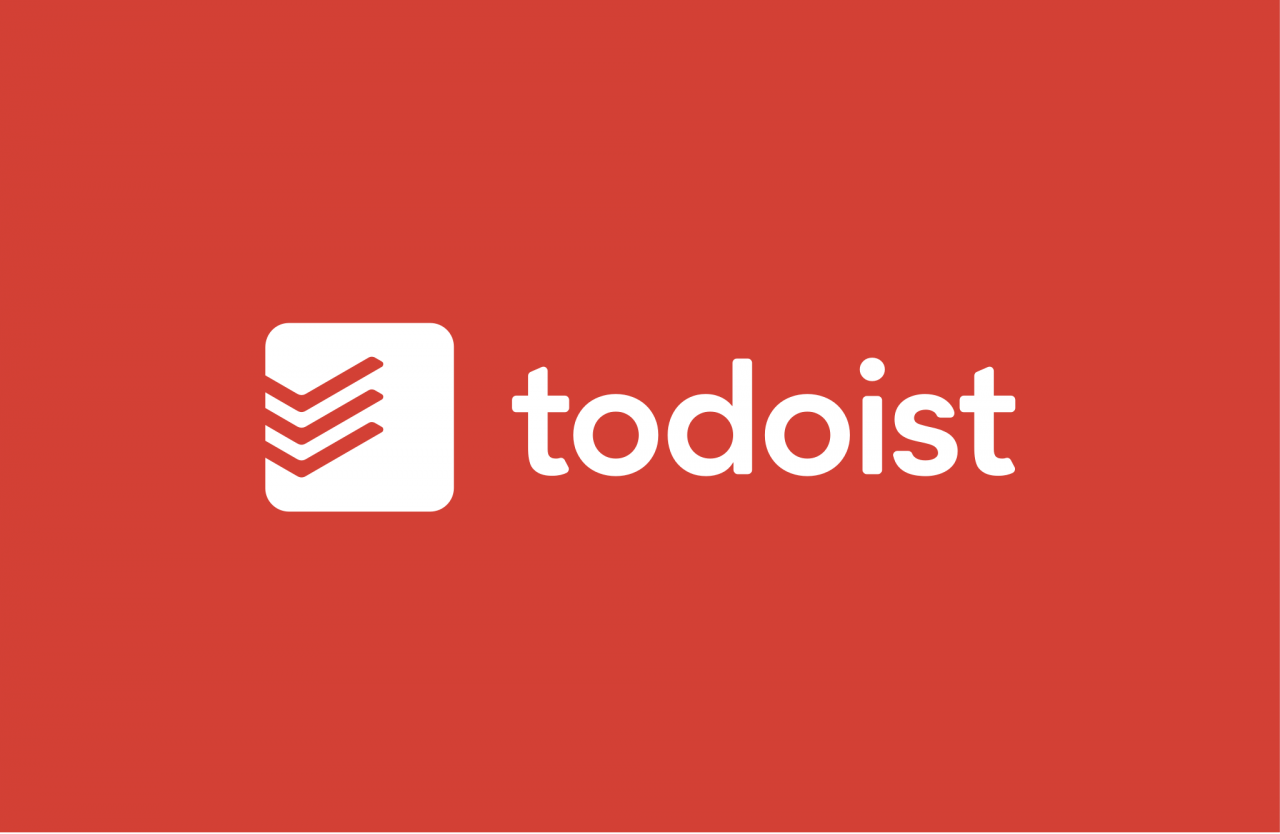
Vor kurzem erschien mein Testbericht zum beliebten Taskmanager Todoist. Heute will ich erklären, wie ich den Dienst für mich persönlich nutze. Dafür werde ich unter anderem zeigen, nach welchem Schema ich meine Projekte erstellt habe und welche Filter ich nutze.
Zum Abschnitt springen
Auf diesen Plattformen nutze ich Todoist
Auf allen Plattformen, die ich tagtäglich im Einsatz habe, nutze ich Todoist. Da hätten wir zum einen mein Moto G4 Plus, auf dem ich die Android App und das Quick Tile im Benachrichtigungscenter, welches man ab Android Nougat für schnelle Eintragungen aktivieren kann, nutze. Dann habe ich noch mein Zenbook UX530UX von Asus, auf dem ich die Windows App, die Webapp in Chrome und die Extension für eben erwähnten Browser benutze. Von der Windows App bin ich nicht so begeistert, da es hier oft Bugs, Fehler bei der Synchronisation und weniger Features gibt. Deshalb habe ich auf meinem Zenbook in den meisten Fällen die letzteren Optionen benutzt, auf Todoist zuzugreifen.
Meine Startseite
Für die, die es nicht wissen: In Todoist kann man auswählen, wo man landet, wenn man den Service startet. Das kann man in den Einstellungen und unter dem Punkt Allgemein ändern. Ich habe es mir derzeit so eingestellt, dass mir jedes Mal die Liste mit allen Aufgaben für die nächsten sieben Tage angezeigt wird. Für kurze Zeit war mein Dashboard Filter an dieser Stelle, das hat sich aber schnell wieder geändert. Später erkläre ich noch, wie ich meine Filter nutze. Erwähnenswert ist vielleicht auch noch, dass ich derzeit das Graphit Design nutze, welches man unter Einstellungen und Themen ganz einfach umstellen kann.
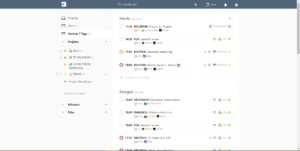
Beim Öffnen von Todoist werden mir alle Aufgaben für die nächsten sieben Tage angezeigt (Screenshot: TechnikNews, 2018)
Nach diesem Muster erstelle ich meine Einträge
Bestimmt hat man in den Screenshots von meinem Testbericht schon gesehen, dass ich alle meine Aufgaben speziell formatiere. Meistens sieht man am Anfang eines jeden Eintrages ein bestimmtes Schlagwort in fetter Schrift mit einem Doppelpunkt danach. Die fette Schrift erlangt man, indem man direkt rechts und links von einem oder mehreren Wörtern zwei Rufzeichen setzt. Bei diesem Schlagwort handelt es sich meist um den Namen des zugeordneten Projektes oder um die Bezeichnung eines angehängten Etikettes. Für schulische Dinge verwende ich an dieser Stelle auch meistens den Namen des betreffenden Faches. Im Anschluss zu diesem Schlagwort kommt die eigentliche Aufgabe, danach werden noch Projekt, Etiketten, ein Datum und möglicherweise auch noch eine Prioritätsstufe angehängt.
Inbox
Die Inbox ist wie ein neutrales Projekt in Todoist. Man kann in ihr ganz einfach ohne größere Aufwände Aufgaben festhalten, um ihnen später ein „Zuhause“ zu geben. Für mich stellte sich heraus, dass dieses Feature besonders für während dem Unterricht in der Schule geeignet ist. So ist es mir möglich, mit dem Handy oder dem Laptop schnell Dinge abzuspeichern, sodass ich im Anschluss zur Stunde ein Projekt, ein Fälligkeitsdatum und Etiketten zuweisen kann.
Möglichkeiten zum Ordnen seiner Tasks in Todoist
In Todoist gibt es drei große Möglichkeiten, um seine Aufgaben zu sortieren: Projekte, Etiketten und Filter. Im folgenden Teil will ich näher darauf eingehen, wie ich diese drei Optionen für mich nutze.
Projekte
An Projekten orientiere ich mich am meisten, wenn ich eine bestimmte Aufgabe schnell finden möchte. Die vier Hauptprojekte stellen dabei die großen Bereiche von meinem Leben dar: Schule, private Aufgaben, Dinge für TechnikNews und ein privates Nebenprojekt. Ihnen habe ich teilweise Unterprojekte zugeordnet, wie zum Beispiel bei JHG1 (Schule) das Unterprojekt Kennenlerntage. In fast jedem Projekt habe ich Header eingefügt, um möglichst viele Unterprojekte zu vermeiden. Header erstellt man, indem man bei einer neuen Aufgabe einen Doppelpunkt ans Ende setzt.
Mein Projekt JHG1 für schulische Dinge ist durch fächerspezifische Header unterteilt. Ganz oben in der Liste findet man noch drei weitere Unterteilungen für allgemeine Dinge in meinem Schulleben. Am Ende aller Projekte findet sich noch eine Unterteilung mit dem Namen OHNE ZUORDNUNG. Dort werden alle neuen Aufgaben automatisch hinzugefügt, damit ich sie im Anschluss der passenden Sektion zuordnen kann.
Danach kommt mein Ordner für Dinge in Zusammenhang mit TechnikNews. Diesen habe ich mir auch wieder mit Überschriften unterteilt. Als Unterprojekte habe ich Artikelideen und Review. Das erste Unterprojekt erklärt sich glaube ich von selbst, in das zweite kommen während einer Woche News aus der Technikwelt hinein, zu denen ich Beiträge schreiben könnte, sollte ich die Zeit dafür finden. Hofer Türen Homepage ist ein privates Nebenprojekt von mir, wo Aufgaben (oder Tasks) in Zusammenhang damit hineinkommen.
Im Anschluss kommt mein Projekt für alle privaten Sachen. Auch dieses habe ich wieder mit Headern unterteilt, sodass ich die Tasks innerhalb besser sortieren kann. Zu diesem Ordner gibt es drei Unterprojekte. Das erste ist meine Leseliste, wo immer drei bis vier Bücher stehen, die ich als nächstes lesen könnte. Ebenfalls findet man dort das Buch, mit dem ich aktuell beschäftigt bin. Danach kommt Routinen, wo ich alle meine Routinen während einer Woche festhalte, wie zum Beispiel das Planen der nächsten Woche jeden Samstag. In Irgendwann kommen hauptsächlich Dinge rein, die ich erledigen könnte, wenn ich einmal ein bisschen freie Zeit habe, dennoch nicht besonders wichtig sind.
Zu allen Projektnamen habe ich für mich passende Emojis hinzugefügt.
Etiketten
Etiketten nutze ich, um meine Aufgaben genauer zu kategorisieren. Ganz oben in der Liste findet man meine Etiketten, die angeben, wie viel Zeit ich mir für einen bestimmten Task nehmen will. Sie haben alle die hellgrüne Farbe bekommen. Danach kommen drei Labels in dunkelgrüner Farbe, die alle Aufgaben für TechnikNews genauer bestimmen. Im Anschluss kommen Etiketten, mit denen ich alle Dinge, die für die Schule zu tun sind, kennzeichne. Danach findet man vier allgemeine Etiketten mit der Farbe Lila. Die letzten zwei Etiketten zeigen mir immer an, was ich genau brauche, um eine bestimmte Aufgabe zu erledigen. Auch hier hat jedes Etikett ein passendes Emoji bekommen.
Filter
Filter nutze ich mit Abstand am wenigsten. Das mag vielleicht daran liegen, dass ich noch nicht so viele Tasks habe, sodass ich sie in meinen Projekten nicht auf der Stelle finde. Die obersten drei Filter sind allgemeine Filter, darunter Dashboard, Wichtig und Einkaufsliste. Dashboard gibt mir eine Übersicht über die wichtigsten Tasks, die heute anstehen. Wichtig zeigt mir alle Tasks an, die heute fällig sind und ein Priority – Flag bekommen haben und in Einkaufsliste sehe ich alle Dinge, die ich heute noch einkaufen muss. Danach kommen vier Filter für schulspezifische Aufgaben. In den ersten zwei sehe ich, welche Hausübungen ich heute bzw. morgen noch zu erledigen sind, die anderen zwei zeigen mir, für welche Fächer ich heute oder morgen noch etwas lernen muss.
Die nächsten zwei Filter beziehen sich beide auf TechnikNews. Sie zeigen mir an, welche Dinge ich heute oder morgen dafür noch erledigen muss. Zum Schluss habe ich noch fünf Standard – Filter von Todoist, in denen ich Aufgaben ohne Fälligkeitsdatum oder mit einer bestimmten Priority – Flag finde.
Priority – Flags
Viele Leute nutzen die Priority – Flags nach einem bestimmten Schema, bei mir ist das aktuell eher mehr Gefühlssache als System. Weiß ich, dass eine Aufgabe besonders wichtig ist, so bekommt sie Priorität 1, die höchste Priorität in der Todoist – Welt. Allgemeine Tasks bekommen kein Flag, sie werden dadurch automatisch als Priorität 4 erkannt. Priorität zwei und drei wird bei mir aktuell noch nach Gefühl vergeben, vielleicht wird sich das mit der Zeit ändern.
Integrationen
An Integrationen nutze ich aktuell die für den Google Kalender und die für unseren Teammessenger Slack.
Die Integration für den Google Kalender ermöglicht mit eine Zwei – Wege – Synchronisation. Das heißt, dass alle Tasks, die ich in Todoist hinzufüge, sofort in meinem Kalender zu sehen sind und alle Termine, die ich mit dem Kalender Todoist abspeichere, sofort in meiner Todoist Liste zu sehen sind. Das ermöglicht mir eine einfache Planung meiner Woche, da ich Tasks und Termine einfach an einem Ort so ausrichten kann, dass ich für alles genug Zeit habe. Praktischer wäre hier natürlich eine native Kalenderfunktion in Todoist.
Die Integration für Slack ermöglicht es mir, Aufgaben schnell zu meiner Inbox hinzuzufügen. Allerdings habe ich das noch kaum benötigt.

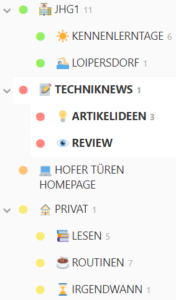
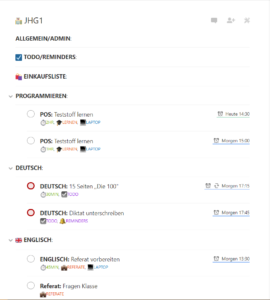
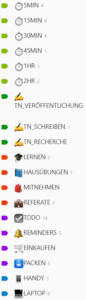
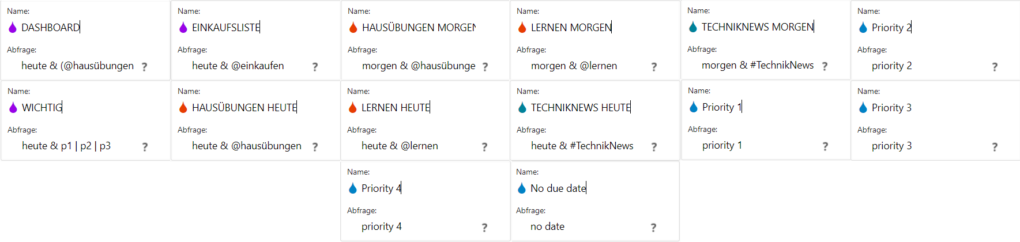
Toller Einblick. Nutze Todoist auch täglich. Würde mich über eine Fortsetzung dieses Artikels freuen, wie du es heute verwendest.
Servus Laurenz,
freut mich, dass Dir der Artikel gefällt. Ich werde einmal schauen, ob es eine Fortsetzung geben wird.
LG
David von TechnikNews