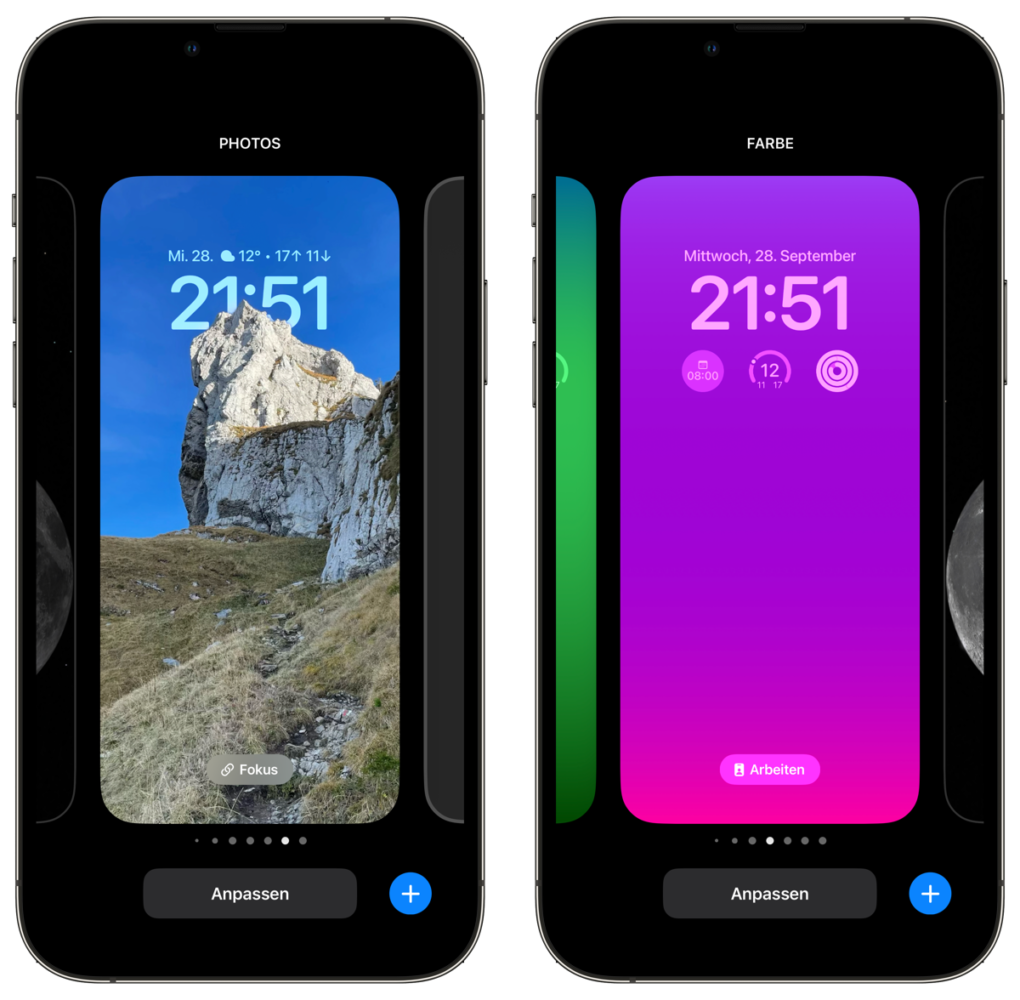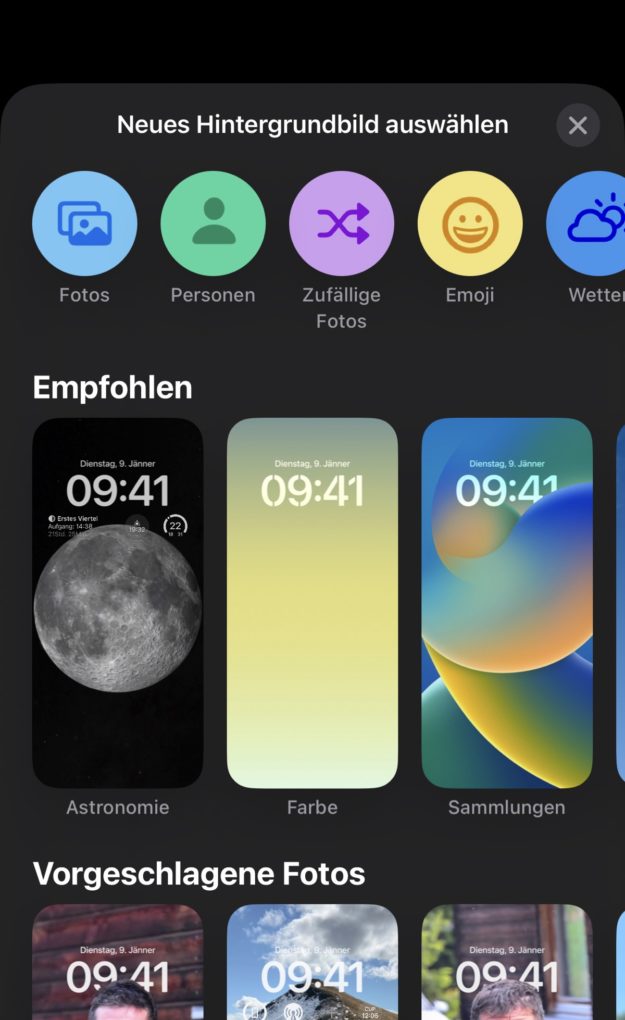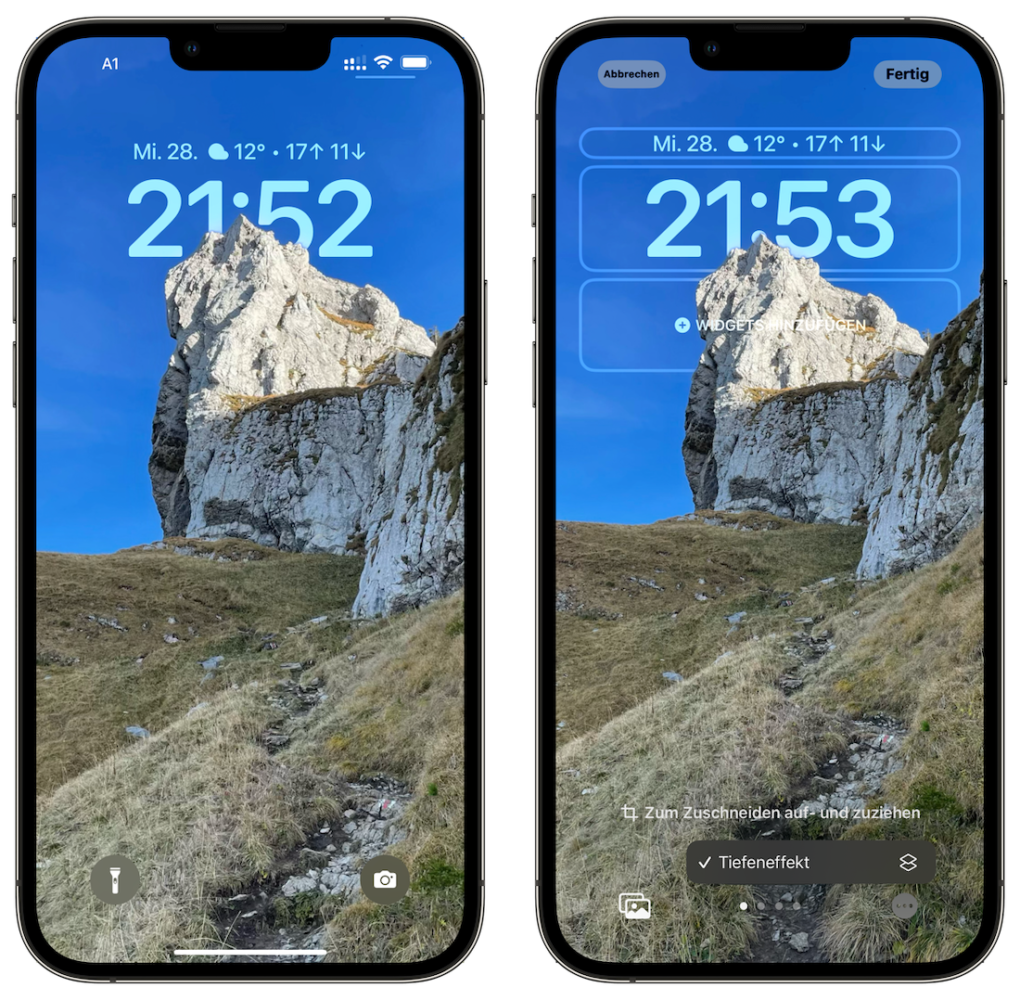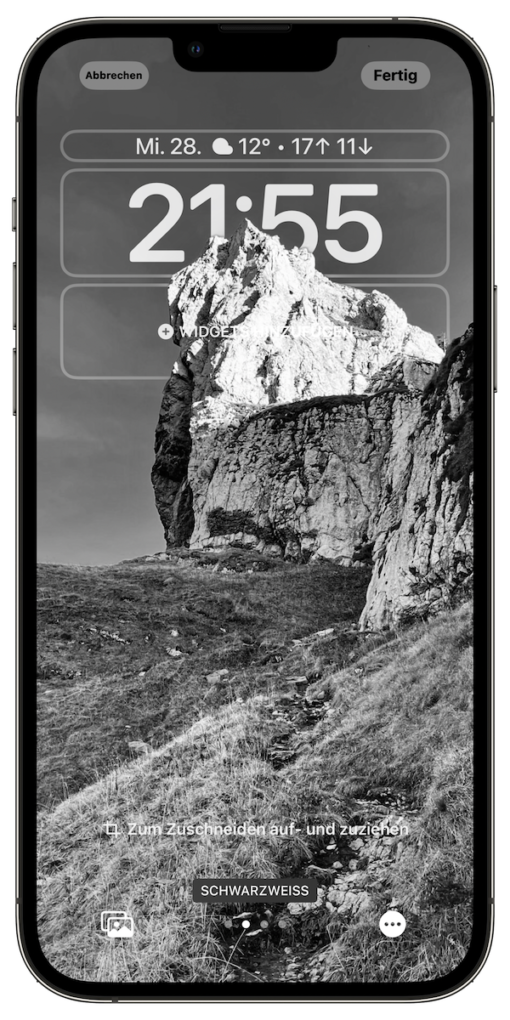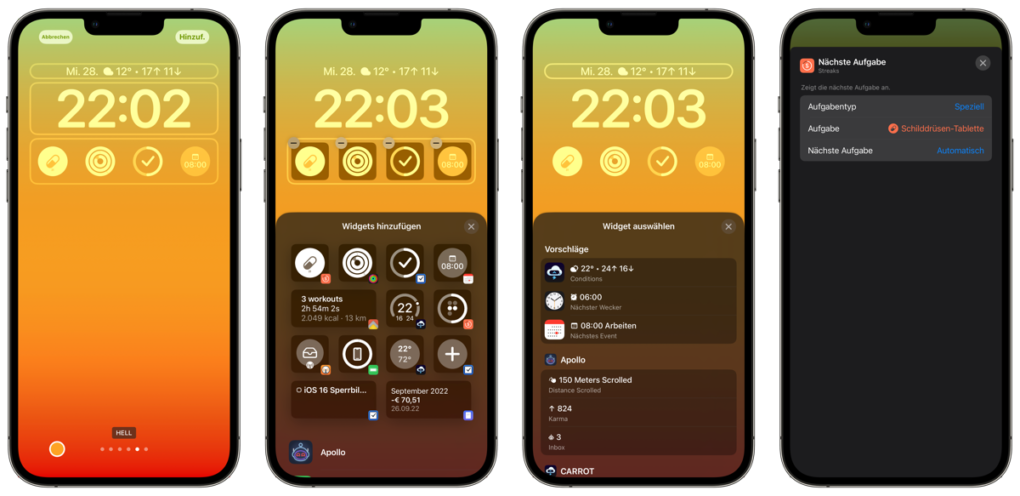iOS 16: So könnt ihr Euren Sperrbildschirm anpassen
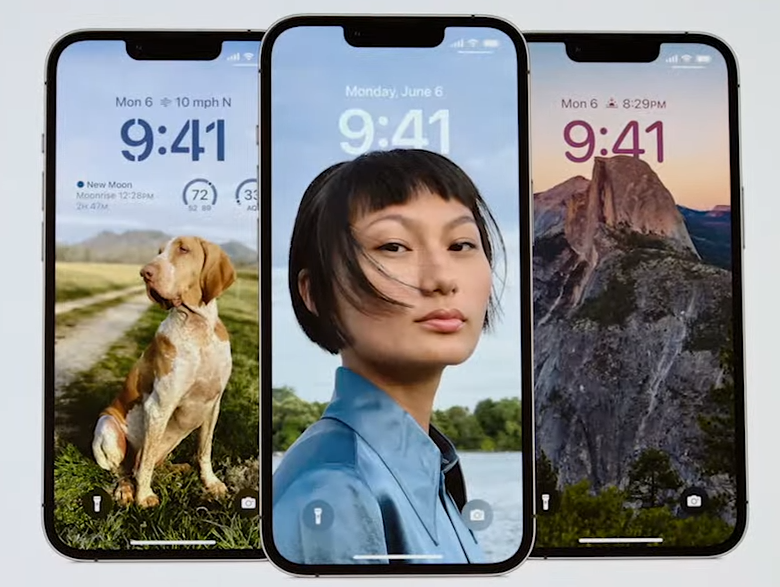
Bis iOS 15 war der Lockscreen des iPhone recht langweilig – man hatte sein Hintergrundbild, die Uhrzeit, das Datum und mehr auch nicht. Mit iOS 16 wurden die Anpassungsmöglichkeiten jedoch drastisch erweitert. Was man nun alles konfigurieren kann, zeigen wir Euch hier.
Doch was veränderte Apple in iOS 16 am Sperrbildschirm nun wirklich. Kurz gesagt ist mit der neuesten Version alles um eine ganze Ecke anpassbarer. Angefangen von der Schriftart und der Uhrzeit bis zum Farbeffekt des Hintergrundbildes lässt sich alles verstellen. Eine große Neuerung ist auch, dass man jetzt Widgets platzieren kann. Diese sind allerdings weniger mit den Widgets am Homescreen, sondern mehr mit den Complications der Apple Watch vergleichbar.
Ihr seht: Es tat sich einiges, sodass man leicht den Überblick über die neuen Möglichkeiten verlieren kann. Deshalb nehmen wir Euch in diesem Ratgeber an die Hand und zeigen, was ihr mittlerweile mit Eurem Lockscreen alles anstellen könnt.
Zum Abschnitt springen
So startet man den Bearbeitungsmodus
Einige Dinge, wie zum Beispiel das am Sperrbildschirm angezeigte Wallpaper, lassen sich weiterhin über die Systemeinstellungen oder das Share Sheet in der Fotos-App setzen. Inzwischen gibt es aber auch noch einen eigenen Bearbeitungsmodus für den Sperrbildschirm. Um zu diesem zu gelangen, hält man einfach auf einer freien Fläche des Lockscreens lange gedrückt.
Dadurch wird die Ansicht verkleinert und man landet in der Sperrbildschirm-Galerie. Darüber lässt sich ein ausgewählter Sperrbildschirm anpassen oder ein komplett neuer Lockscreen erstellen. Wie man an dieser Stelle auch schön sehen kann, lässt sich ein Sperrbildschirm mit einem Fokus-Modus verknüpfen. So habe ich unter anderem eine Sperrbildschirm-Konfiguration mit meinem Fokus-Modus für die Arbeit verknüpft. Dann ist während den Arbeitszeiten ein Hintergrundbild in Lila (da dies die primäre Farbe des Logos meines Arbeitgebers ist) und eine andere Auswahl an Widgets sichtbar.
Wichtig an dieser Stelle zu erwähnen: Alles, was ich bisher erwähnte und noch ansprechen werden, trifft einzig und allein auf das iPhone und iOS 16 zu. Der iPad-Sperrbildschirm bekam diese Neuerungen nicht ab. Was aber noch nicht ist, kann ja nächstes oder übernächstes Jahr noch werden.
Sperrbildschirm in iOS 16: Wallpaper
Die meisten werden beim Setup des Lockscreens wohl am ehesten mit dem Hintergrundbild anfangen. Es gibt nach wie vor die Optionen, sich eine Kreation von Apple oder einen eigenen Schnappschuss aus der Fotos-App anzeigen zu lassen. Doch da hört es in iOS 16 noch lange nicht auf.
Eigene Fotos setzen
Höchstwahrscheinlich ist man gewohnt, ein Foto aus der eigenen Sammlung als Hintergrundbild zu verwenden. Wie vorher bereits angedeutet, kann man dies weiterhin tun, wobei man die betreffende Option in den Systemeinstellungen, in der Fotos-App oder in der neuen Sperrbildschirm-Galerie hinter dem Plus-Icon findet.
Nun kann man ein Bild auf mehrere verschiedene Weisen auswählen. Man hat die Wahl zwischen den Punkten „Fotos“, „Personen“ und „Zufällig“ – zu letzterer Option kommen wir später im Detail. Zusätzlich dazu implementierte Apple noch eine Vorschläge-Reihe. Diese enthält hauptsächlich Fotos, bei denen das Betriebssystem einen Vorder- und Hintergrund errechnen konnte, sodass der Vordergrund vor die Uhrzeit platziert werden kann. Bei einer Aufnahme aus meinen Vorschlägen sieht das dann so aus:
Praktisch ist, dass man im „Fotos“-Menü Filter zur Verfügung hat, um Aufnahmen schneller finden zu können. Bei einem Klick auf „Personen“ landet man automatisch im Personen-Filter.
Bevor ein Foto endgültig als Wallpaper festgelegt wird, lässt sich durch Wischen nach rechts und links ein Farbeffekt anbringen. Über das Drei-Punkte-Menü kann man dann etwa noch die Farbe ändern oder den vorher beschriebenen Tiefeneffekt bei Fotos, welche das unterstützen, einschalten. Das müssen sich einmal zwingend Portraitaufnahmen sein. iOS muss wie zuvor besprochen nur einen Vorder- und Hintergrund erkennen können.
Nach dem Speichern wird man noch gefragt, ob man dasselbe Hintergrundbild auf dem Homescreen einspeichern möchte.
Die Grafiken von Apple
Natürlich enthält iOS 16 auch wieder Bilder, welche Apple bereitstellt. Diese sind entweder statisch oder dynamisch.
Bei den statischen Grafiken bietet Apple insgesamt sechs verschiedene Auswahlmöglichkeiten an. Auffallend ist der Regenbogenfisch ganz am Schluss in dieser Reihe. Genau dieses Bild erschien als Wallpaper bei der Vorstellung des ersten iPhones, doch ausgeliefert wurde es nie. Nun skalierte man es und es ist in iOS 16 endlich mit von der Partie.
Andererseits haben wir nun dynamische Hintergründe aus den Kategorien Astronomie und Wetter. Letzterer spiegelt das aktuelle Wetter wider, was bedeutet, dass etwa Regentropfen über den Bildschirm prasseln, wenn es regnet. Da die Wetter-App als Datenquelle dafür fungiert, muss diese installiert sein. Bei den Astronomie-Bildern hat man die Wahl zwischen der Erde mit dem aktuellen Standort im Fokus, dem Mond und dem Sonnensystem. Bei der Ansicht der Erde fällt auf, dass sich die Wolken an das aktuelle Wetter anpassen.
Hintergrundbilder generieren lassen
Komplett neu ist, dass man ein Hintergrundbild nach eigenen Wünschen anfertigen kann. Auch hier hat man zwei verschiedene Features zur Verfügung.
Einerseits ist es möglich, eine Farbe auszuwählen, um diese in einen Gradienten zu verwandeln. Auch da kann man dann wieder nach rechts und nach links wischen, um zwischen einer Handvoll Farbeffekten zu wechseln. Oder man wählt in der Hintergrund-Übersicht den Punkt „Emoji“ aus. Dann setzt sich die Grafik aus bis zu sechs benutzerdefinierten Emojis zusammen. Auch hier lässt sich die Anordnung und die Hintergrundfarbe durch einfaches Swipen anpassen.
Foto-Shuffle
Zu guter Letzt haben wir den Foto-Shuffle. Wie der Name schon vermuten lässt, stellt iOS 16 hier auf Basis eines bereitgestellten Plans von selbst ein Hintergrundbild ein.
Das Ganze funktioniert so: Man entscheidet, ob man Personen, Naturfotos oder selbst festgelegte Bilder sehen möchte. Weiters muss konfiguriert werden, in welchen Abständen gewechselt werden soll. Das war es auch schon. Diese Funktion ist in nur wenigen Sekunden eingerichtet und sorgt gleichzeitig dafür, dass etwas Abwechslung auf dem Lockscreen einzieht.
Widgets
Mit iOS 14 führte Apple die neuartigen Widgets für den Homescreen ein. Seit iPadOS 15 beherrscht auch das iPad die Fähigkeit, die kleinen Kacheln an jeder Position auf dem Startbildschirm anzuzeigen. Dieselbe Technologie wurde für iOS 16 herangezogen und auf den Lockscreen erweitert. Für bis zu fünf verschiedene Widgets, welche den Complications auf der Apple Watch ähneln, bietet der Sperrbildschirm Platz.
Es gibt dabei drei verschiedene Ausprägungen: Rechteckige Widgets, quadratische Widgets und reine Text-Widgets. Unter der Uhrzeit können maximal vier quadratische Widgets positioniert werden, über der Uhrzeit passt genau ein Text-Widget hinein. Bearbeiten kann man diese Anordnung durch Öffnen der Sperrbildschirm-Galerie und anschließendem Drücken auf „Anpassen“.
Nachdem ein Bereich für die Bearbeitung ausgewählt wurde, öffnet sich eine Übersicht mit allen verfügbaren Widgets. Erscheint eine App darin nicht, welche eigentlich ein Lockscreen-Widget haben sollte, hilft das Herunterladen der neuesten Version und das kurze Öffnen von dieser. Sobald ein Widget einen Slot zugewiesen bekam, gelangt man durch kurzes Tippen zu den Einstellungen von diesem. Dort legt man etwa im Beispiel der App Streaks fest, von welcher Aufgabe man den Status sehen möchte.
Live Activities
Mit einem bevorstehenden Update von iOS 16 sind Apps dazu in der Lage, Live Activities anzubieten. Das sind Widgets, welche automatisch am unteren Ende des Sperrbildschirms zur Anzeige kommen und etwa den aktuellen Status eines Fußballspiels mitteilen können. Zwei Live Activities sind jedoch schon in der aktuellen Version vorhanden: Der Medienplayer und der Timer.
Stil und Farbe der Uhrzeit
Um den Sperrbildschirm noch den letzten Feinschliff zu verpassen, integrierte Apple noch mehrere Schriftarten für die Uhrzeit. Man gelangt zu diesen durch ein Tippen auf die Uhrzeit im Bearbeitungsmodus für die Widget-Bereiche. Dort lässt sich auch noch eine Farbe hinterlegen, welche auf die Uhrzeit, das Datum und sämtliche Widgets angewandt wird.
iOS 16 herunterladen
iOS 16 steht bereits seit einigen Wochen zum Download bereit. Installieren kann man es über die Systemeinstellungen und die Unterpunkte „Allgemein“ und „Softwareupdate“.